| Pop-ups are those annoying windows that open up automatically as you are browsing the Web. Firefox is configured by default to block pop-up windows. In some cases, however, you may use websites where you want pop-ups to be allowed. You can temporarily allow pop-ups for a particular site, and you can also configure the pop-up options for Firefox in the Preferences dialog box.  Before You Begin Before You Begin
68 Browse Web Pages |
 Temporarily Allow Pop-ups Temporarily Allow Pop-ups
As you browse the Web a message may appear at the top of the page's window that says Firefox prevented this site from opening a pop-up window. To access pop-up options for this site, click to the right of the message. In the options menu that appears select Allow Popups to temporarily allow pop-ups for the site.
 Open Preferences Dialog Open Preferences Dialog
You can configure the options for the Pop-up Blocker. Select Edit, Preferences from the menu. The Firefox Preferences dialog box opens.
Tip You can also quickly open the pop-up options by selecting Edit Popup Blocker Options when the Firefox prevented pop-up window message appears.
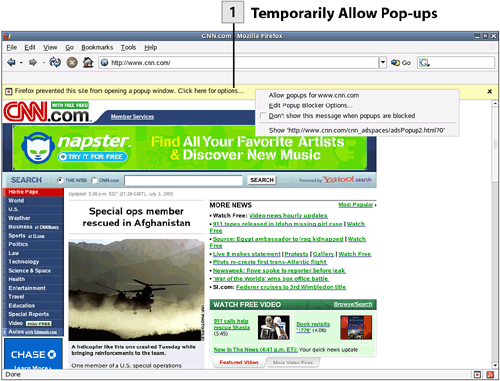 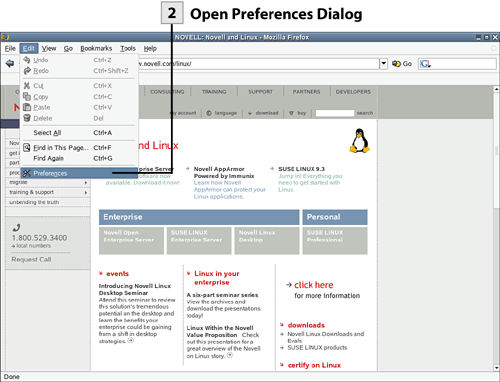 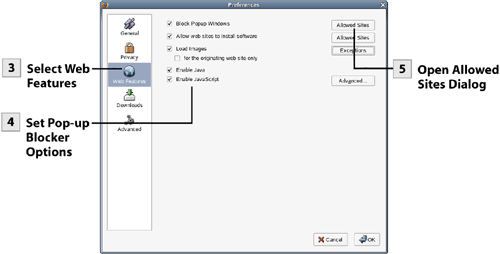 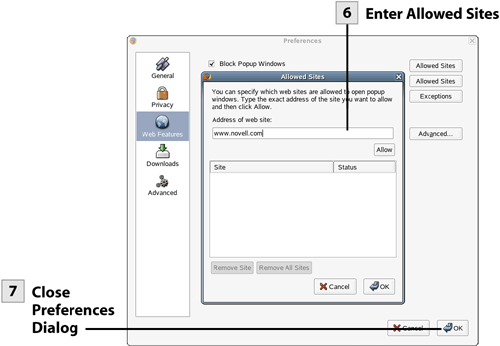
 Select Web Features Select Web Features
In the Preferences dialog box select the Web Features icon.
 Set Pop-up Blocker Options Set Pop-up Blocker Options
You have several options available related to pop-ups and what you allow a site to do in relation to your computer:
Block Popup Windows You can enable (the default) or disable this option. You can also build a list of sites where pop-ups are allowed. Allow Web Sites to Install Software By default, no sites are allowed to install software. You can build a list of trusted sites that can download software to your system. Load Images By default, images on sites are loaded. You can disable this option if you want. You can also create a list of exceptions that specifies sites where image loading is either allowed or not allowed. Enable Java By default, Java web-based applets are allowed to run. You can disable this option by clearing the check box. Enable JavaScript By default, JavaScript is enabled, allowing JavaScript active content to play on all sites. You can disable this option by clearing the check box.
Note You can select options for JavaScript related to what you allow the script to do to your browser. Options include hide the status bar, raise or lower windows, and change images. If you have JavaScript enabled, you may want to go with the default options set for JavaScript. As you use Firefox over time, you can fine-tune these options to meet your own needs.
Clear any of the option check boxes related to pop-ups, downloads, and scripting as needed. In most cases, you will want to keep these options enabled.
 Open Allowed Sites Dialog Open Allowed Sites Dialog
You can build an allowed site list for the pop-up and install software options. The Load Images Exceptions list is built in a similar manner but allows sites to be blocked or allowed. Select the Allowed Sites button (for either the pop-up or install software options). The Allowed Sites dialog box opens.
 Enter Allowed Sites Enter Allowed Sites
In the Allowed Sites dialog box enter a URL for a site that will be allowed. Then select the Allow button. Repeat this process for other sites. When you have finished adding sites to the list, click OK.
 Close Preferences Dialog Close Preferences Dialog
After you have finished setting pop-up and related options, click OK to close the Preferences dialog box.
| 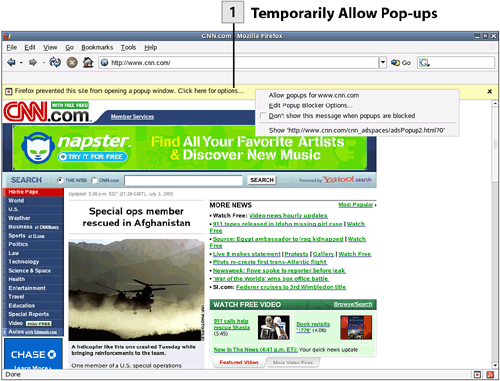
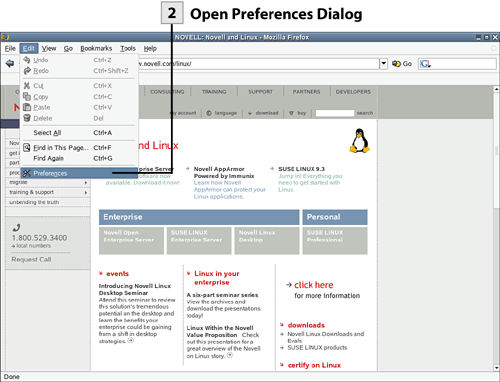
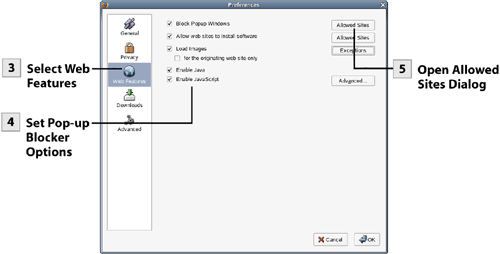
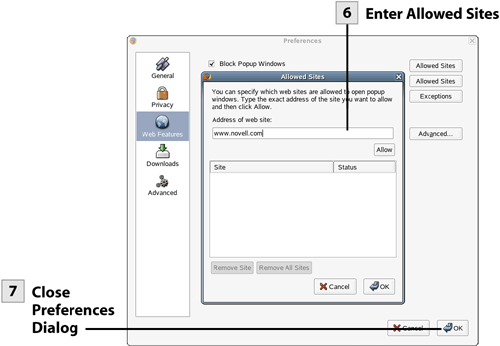
 Before You Begin
Before You Begin