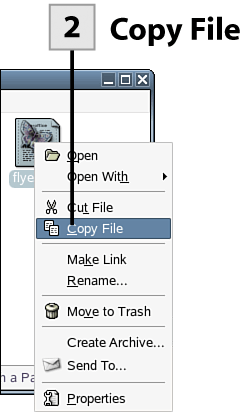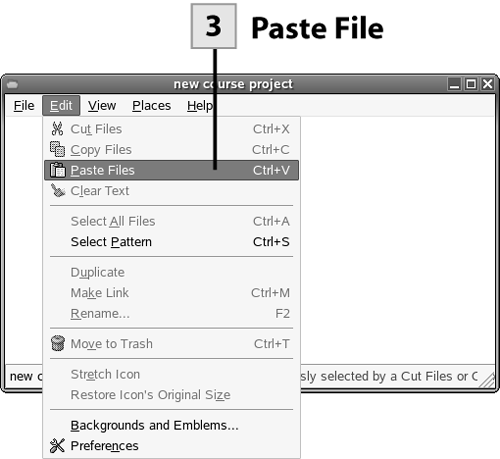50. Copy and Move Files
| < Day Day Up > |
| You can quickly copy or move files from location to location in the Nautilus window. Moving a file is particularly easy because Nautilus by default opens multiple windows for opened folders, allowing you to drag a file or files to a new location as needed.
Tip To copy multiple files, select the files by using the mouse to draw a frame around the files that you want to select. If you want to select all the files in a particular folder, choose Select All Files from the Nautilus menu. Then select Edit, Copy Files to copy the selected files. You can also use the shortcut key Ctrl+C to copy a file or selected files.
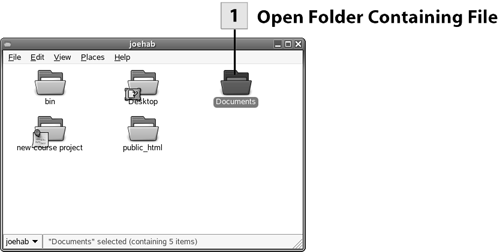 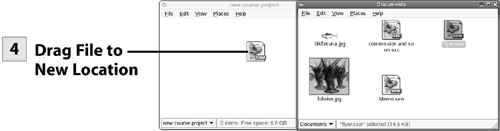
Tip If you don't like dragging files from folder to folder, select Edit, Cut from the menu and then paste the file or files into the destination folder. |
| < Day Day Up > |
EAN: 2147483647
Pages: 244
 Before You Begin
Before You Begin