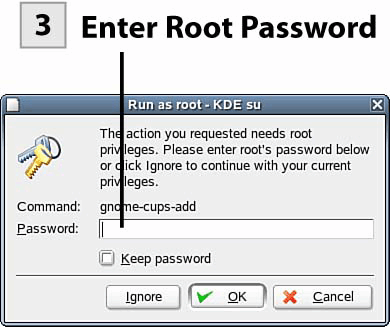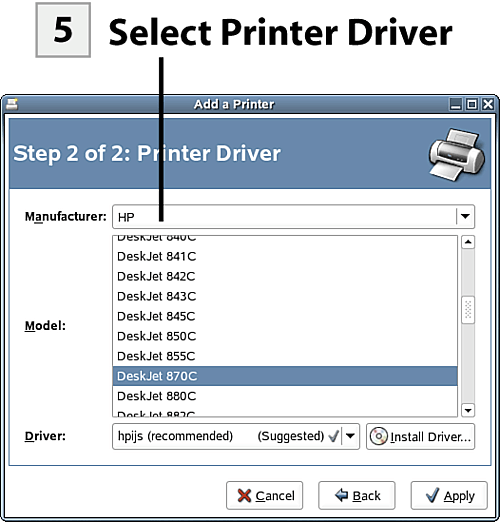36. Add and Configure a Printer
| < Day Day Up > |
| The Settings dialog provides access to the Printers window, which is launched using the Printer icon in the Hardware pane. The Printers window allows you to add a printer, change a printer's settings, and open a printer's queue to view pending print jobs.
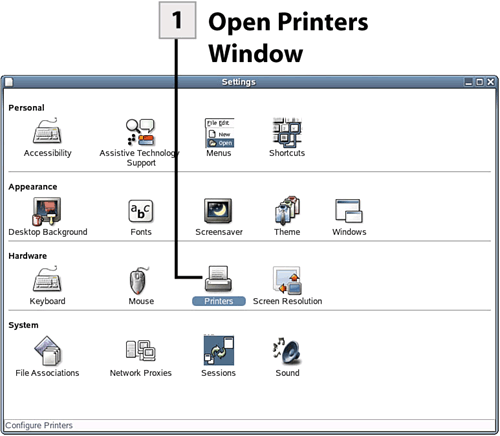 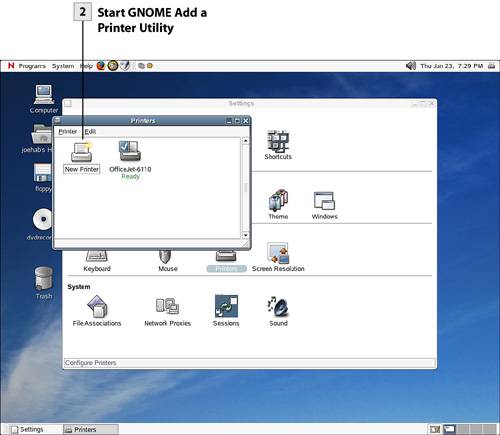 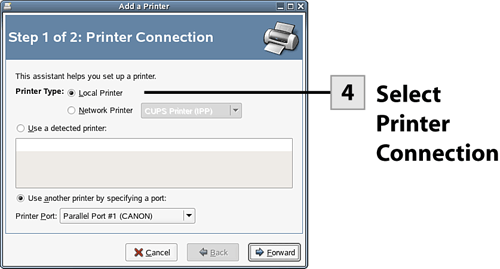 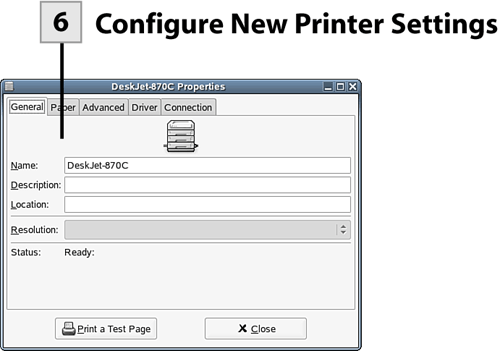
Tip If you just connected a new plug-and-play printer to your computer and you don't see it listed in the detected printer list, try rebooting the system and see whether the printer shows up on the list after rebooting. If you are installing a network printer, select the Network Printer option button. Then use the drop-down list to select the connection type for the network printer:
After selecting the connection type and providing any other information required, click the Forward button.
Tip If you don't see your printer on the Printer Driver list, you can download new print drivers from http://www.cups.org. You can then install them from your hard drive or removable media using the Install Driver button on the Step 2 screen of the Add a Printer utility.
Tip You can print a test page from the printer's Properties dialog box. It is probably a good idea to print a test page before changing any of the default properties. If the test page does not print, check the driver information on the Driver tab and the connection information (that you supplied during the installation), which appears on the Connection tab. When you have completed viewing and configuring the printer's settings, select Close. This returns you to the Printers window. Your printer is now ready for use. Tip You can access the properties of any installed printer. In the Printers window, right-click on the printer and select Properties from the menu. You will have access to the General, Paper, and Advanced tabs of any printer as a regular user. If you want to access the Driver and Connection tabs for the printer, select the Become Administrator button and enter the root password. The Driver and Connection tabs are added to the printer's properties dialog. |
| < Day Day Up > |
EAN: 2147483647
Pages: 244
- Command Reference
- Inter-Provider VPNs
- Case Study-Inter-AS Implementing Route-Reflector and BGP Confederation in Provider Networks
- Configuring MPLS TE
- Case Study 2: Implementing Multi-VRF CE, VRF Selection Using Source IP Address, VRF Selection Using Policy-Based Routing, NAT and HSRP Support in MPLS VPN, and Multicast VPN Support over Multi-VRF CE
 Before You Begin
Before You Begin