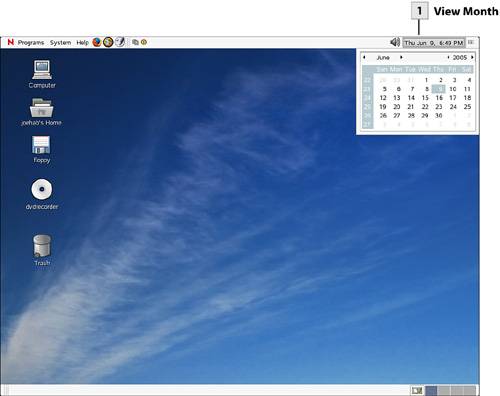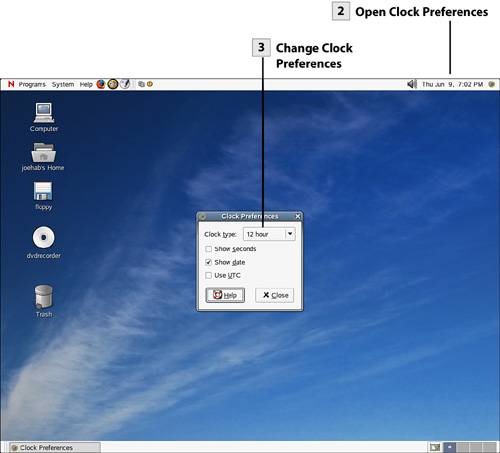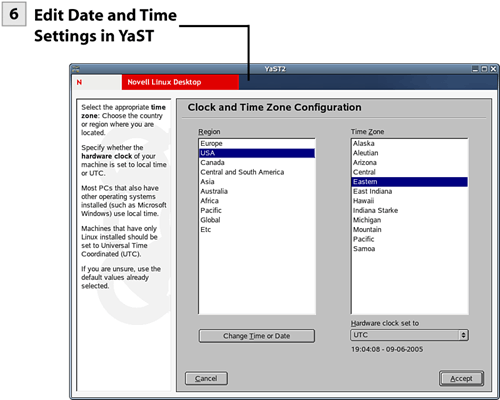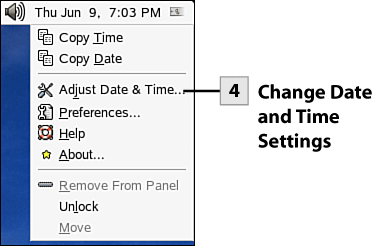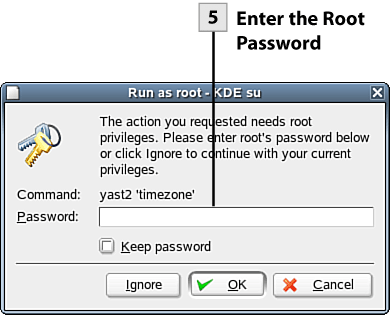| The date and time are displayed by the Clock applet that resides on far right of the top panel of the NLD desktop. Selecting the applet displays the current month showing the current date. You can change clock preferences and even copy the time and date (and then paste it into another application) by accessing this applet. You can also access date and time settings using the Clock applet icon; however, date and time settings are considered administrative settings. This means that you must know the root account password to change these settings. Note The date and time settings are administrative settings configured using YaST, which is the NLD configuration utility. YaST actually played an important part when you installed NLD on your system. Access to YaST, no matter what settings you are trying to edit, always requires the root password.
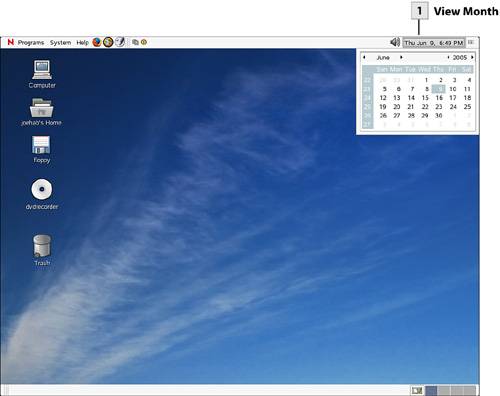 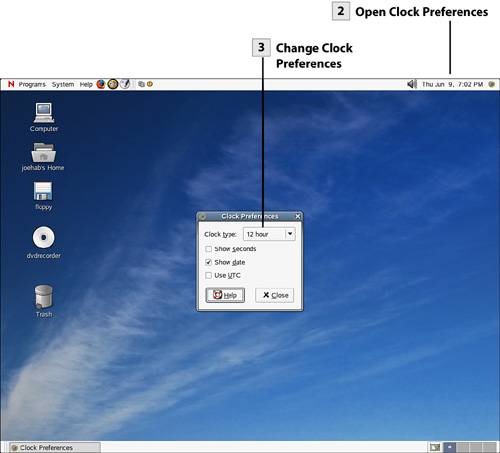 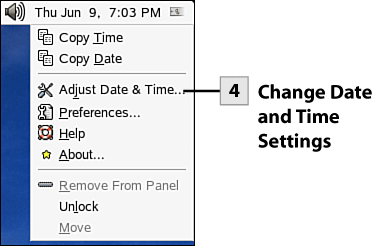 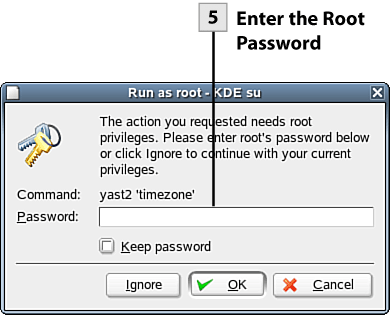 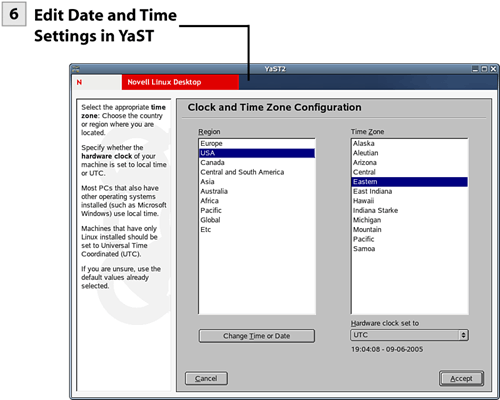
 View Month View Month
To view the current date in the context of the current month, select the Clock (showing the current date and time on the top panel). To close the month view, select the Clock a second time.
 Open Clock Preferences Open Clock Preferences
Right-click on the date and time and then select Preferences from the shortcut menu that appears. This opens the Clock Preferences dialog.
 Change Clock Preferences Change Clock Preferences
Select the Clock Type drop-down box to select either a 12 hour, 24 hour, UNIX time (the seconds that have elapsed since January 1, 1970; this is used primarily by developers), or Internet time (a universal time reference used all over the world) for the clock. To show seconds on the clock, select the Show Seconds check box. To change the clock to UTC (Universal Coordinated Time or Greenwich Mean Time), select the Use UTC check box. When you have completed editing the preferences, click Close.
 Change Date and Time Settings Change Date and Time Settings
Right-click on the date and time and then select Adjust Date and Time from the shortcut menu. The Run as Root dialog box appears.
 Enter the Root Password Enter the Root Password
Type the root password in the Password box and then click OK. The YaST window opens showing the Clock and Time Zone Configuration.
 Edit Date and Time Settings in YaST Edit Date and Time Settings in YaST
In the Region pane select your region. In the Time Zone pane select the appropriate region. To change the time or date, select the Change Time or Date button. The Change System Date and Time dialog opens. Enter the correct time in the Current Time boxes and enter the correct date in the Current Date boxes (the correct format for each entry is provided). After entering the time and date information, click Apply. This returns you to YaST. If you want to change the hardware clock setting to local time (the default is UTC), click the Hardware Clock Set To drop-down box and select Local Time. After changing the clock settings in YaST, click Accept. YaST writes a new configuration file and then closes, returning you to the NLD desktop.
Note If NLD is the operating system installed on your computer, go with the default hardware clock setting, which is UTC. If you have a computer that is configured for a dual boot situation and also has Microsoft Windows installed on the computer, use local time as your hardware clock setting.
|