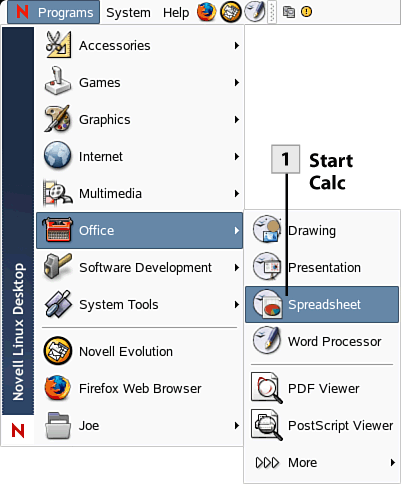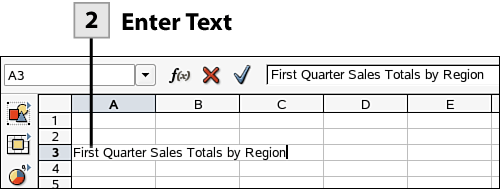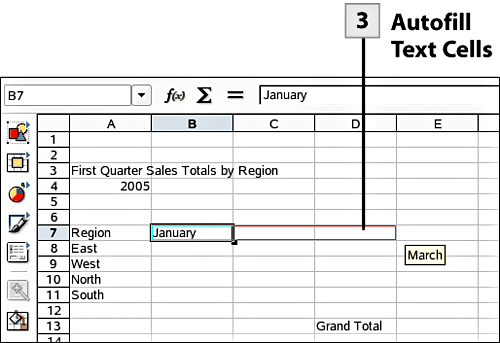114. Enter Text and Data
| < Day Day Up > |
| To create your spreadsheets you will enter text, which serves as descriptive data such as column or row headings; numbers, which have numerical significance (meaning they can be acted on by formulas); and formulas and functions (formulas you create; functions are built into Calc). Entering text and numerical data is straightforward. You click on a cell with the mouse and then you enter the information that you want in the cell. When you press Enter the cell selector moves down to the next cell in the column.
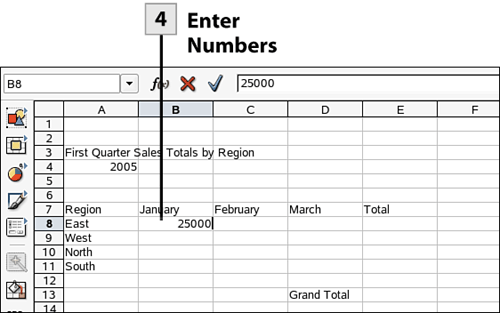 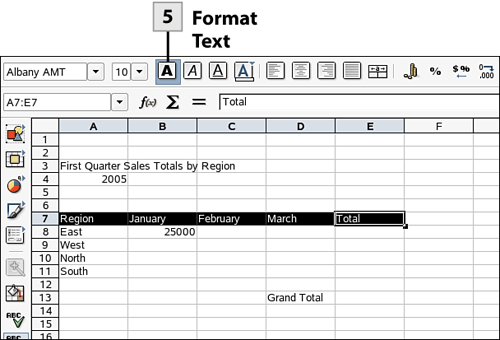 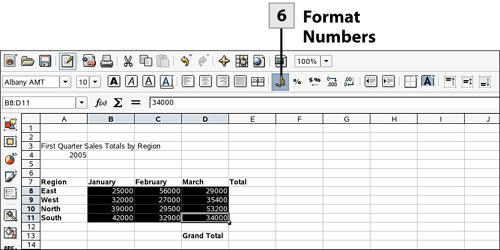 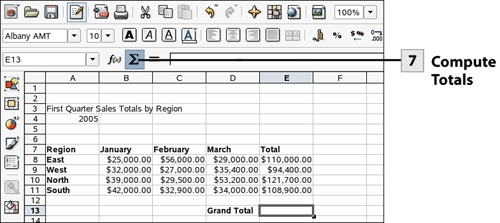
Tip You can also enter typed text in a cell by pressing an arrow key. This moves you to another cell in the direction of the arrow key selected.
Note Autofill is pretty slick; it can pick up on series that you need to create. For example, typing Region 1 and then using autofill produces Region 2, Region 3, and so on. Autofill can also be used for days of the week (Monday, Tuesday, and so on), and it can fill in a series of numbers. For example, you place 2 in a cell and then 4 in an adjacent cell (below or to the right). When you drag to use autofill, a series of 2, 4, 6, 8, and so on is created.
Tip If you need to change an entry (text or number) click in the cell and type the new data. If you want to edit an entry, select the cell and then use the Input line (on the Formula bar) to enter the entry. Press Enter when finished. Tip If you exceed the column width with an entry (text or number), the entry will be truncated when you enter data in the cell to the right of the "long" entry. You can quickly correct this by dragging the column border (the border in the column heading area) for the column to accommodate the entry. You can also double-click the column boundary for a "best fit," which accommodates the longest entry in the column automatically.
Tip You can access more formatting options for selected cells in the Format Cells dialog box. Select Format, Cells. This provides access to numerical formatting and formatting for font attributes and borders and background colors.
Key Term Range A group of adjacent and contiguous cells. Ranges are used in formulas and functions to compute the results. You can also select a range of cells for formatting.
Tip You can also drag to copy a formula or function. For example, if you have several like ranges of numerical values in rows, you can use Sum to compute the first total and then drag the Sum function to the other total cells to compute their totals. The Sum function is actually copied using the autofill handle, and it adjusts to the new row values, giving you the correct total for each range of numbers. |
| < Day Day Up > |
EAN: 2147483647
Pages: 244
 Before You Begin
Before You Begin