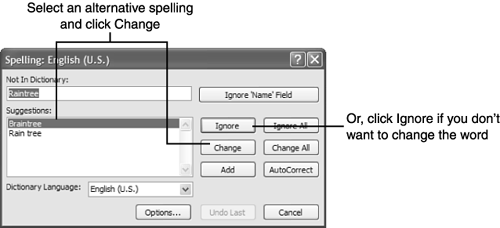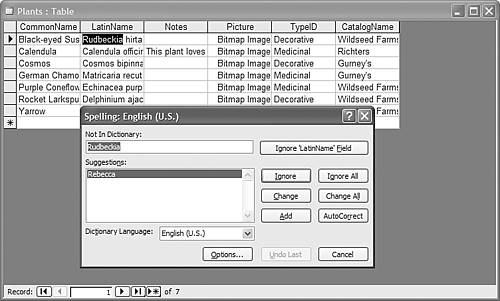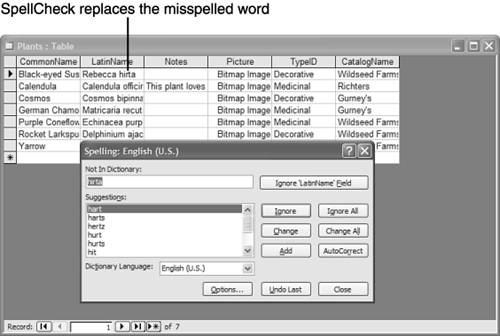Running SpellCheck
| The Office SpellCheck feature checks your data for spelling errors. Office applications share a common dictionary file. That means that if you make a change from Access (for example, adding a word that's not in the default dictionary), your changes will be available in the other Office applicationsand vice versa. When Access encounters a word it can't find in the dictionary, it alerts you and when available, provides a few alternate spellings for the word. You can use SpellCheck in a table, query, or form by selecting Spelling from the Tools menu or pressing F7. If you find the option disabled, you can't use it in the current object. Using SpellCheckChances are you're familiar with the SpellCheck feature. If not, work through the following example. First, open the Plants database:
You may have noticed that SpellCheck only considered the current fieldthe Name field. That's because you're in a table, and SpellCheck only considers one field at a time. Simply select a field by clicking its heading cell and press F7 to check the contents of that field. In step 4 above, you found that SpellCheck offered several options, which you didn't use. Although the plants database doesn't contain any misspelled words, it's easy enough to improvise so you can experience a few of the other options this feature has to offer. Are you ready to try again?
There are a few other possibilities. Clicking the Add button will copy the word to the dictionary. That way, SpellCheck won't stop at the word again. This is a useful option when working with unusually spelled or uncommon names and terms. The word may be spelled correctly, but unless it's in the dictionary, there's no way for SpellCheck to know. That means SpellCheck will continue to stop every time it encounters the word, until you add the word to the dictionary. If the word occurs several times, but you don't want to add it to the dictionary, Ignore All might be a better choice. The Ignore All option will bypass any other occurrences of the word within the current document, even though it isn't in the dictionary. Similarly, the Change All option will update all occurrences of a word in the current document. That way you don't have to individually change each one. You'll find information about the AutoCorrect option in the "About AutoCorrect" section later in this chapter. The Options button displays another set of conditions you can apply to the search. These options are beyond the scope of this book. Tip
Tip
Tip
|
EAN: 2147483647
Pages: 124