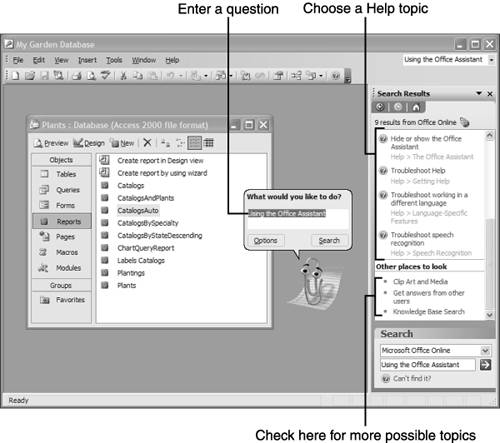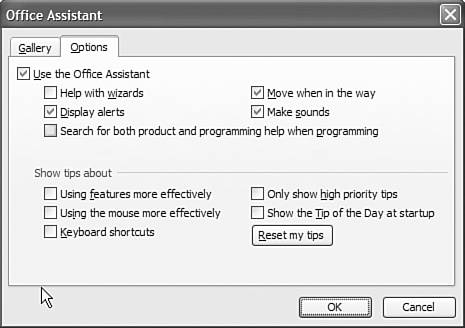The Helpful AssistantNot
The Helpful AssistantNot!Annoying co-workers are everywhere, and Access is no exceptionwe're referring to one of the more obnoxious Office features, the Office Assistant. Of course, you might end up liking the little guy, so give him a chance. The Office Assistant is an interface that helps answer questions that crop up while you're using Access. The assistant's goal is to help you find the information you need so you can get your work done. By default, the assistant is already hired and ready to go. If the assistant isn't available, choose Show the Office Assistant from the Help menu to display Clippit, the default Office Assistant. (Alternatively, you can choose Hide the Office Assistant to put Clippit temporarily out of work.) Double-click Clippit to display an area, called the balloon, where you can enter questions, as shown in Figure 17.1. After entering the question, click Search that's all there is to it. Clippit displays a variety of possible Help items. Click one and Access deploys the appropriate Help text. Figure 17.1. Clippit is ready to go to work when you are. Occasionally, Clippit won't find just the right answer. When that happens, check the Can't find it section at the bottom of the list of topics for more ideas. Note
Controlling ClippitIn Figure 17.1, Clippit displays both a Search and an Options choice. Clicking Search displays possible Help topics, as you've just learned. Clicking Options displays the Office Assistant dialog box shown in Figure 17.2. Figure 17.2. Change Clippit's default behavior to better match yours. You can select and deselect these options to suit your own tastes. For instance, you may not want to see alerts, but you may want help with wizards. In that case, you'd select the Help with wizards option and deselect the Display alerts option. It's really up to you. You might be wondering about a few of these options. They're not all self-explanatory, so a quick explanation for each Office Assistant option follows :
The assistant pays attention to what you're doing and has lots of helpful hints. When you see the light bulb appear next to the assistant, click it to read what might be a very helpful hint for your current task. The bottom section allows you to determine whether or not the assistant displays helpful tips while you work. By default, the assistant displays only the Tip of the Day when you first launch Access. The other options are as follows:
Tip
Changing AssistantsIf Clippit and you just don't click, you don't have to turn it off. Try one of the other assistant personalities instead. To change Clippit's personality, click the Gallery tab in the Office Assistant dialog box and click Next to view potential assistants. Each pane will display a different assistant. When you find an assistant you'd like to try, click OK . At this point, Clippit may warn you that the character isn't installed. If this is the case, you'll need to install the character you've chosen . (You may need the Office 2003 CD.) Firing the AssistantYou might not mind that the assistant comes with its own personality. On the other hand, if you find the assistant annoying, fire it. To do so:
You'll never hear from Clippit againhe won't even attempt to collect unemployment. If you decide to recall him, select Show the Office Assistant command from the Help menu. |
EAN: 2147483647
Pages: 124