Changing Your Focus
| [ LiB ] |
Changing Your Focus
Moving around in a project, finding what you want to edit, focusing on the task at hand, and then looking at the project in a more global perspective is as much a part of your work as editing MIDI and audio events themselves . Changing your display and opening and closing windows is unfortunately part of the computer-based musician's reality. Having two monitors side by side, displaying different parts of your desktop helps, but this is not always a feasible solution. That's why it's important when you work on a project, to know, understand, and use shortcuts that can quickly change your visual perspective to fit the task at hand inside a project.
Fortunately, Cubase offers many options in this respect, allowing you to get to what you need in different ways. The idea is not necessarily to use all these techniques, but to find out what is possible and to use a working method that makes it easy for you to quickly perform necessary tasks .
Using the Overview Panel
While the event display area in the Project window allows you to view your project from start to finish, most of the time, you will need to zoom in closer to have greater accuracy over the editing process. The Overview panel gives you a way to always keep an eye on the entire project and the relation of the current event display within the project, and this works, no matter what your Project window's zoom level. When you click the Overview button in the Project window's toolbar, a white bar spanning the entire length of the Project window appears. The total amount of time displayed in this overview depends on the Project's length value, which you can change in the Project Setup dialog box. This bar contains, from left to right, the "mini me" version of your project, tracks, events, or parts on these tracks. Besides displaying the content of your project, a blue box indicates the portion of the project currently visible in the Event Display area of the Project window. You can use this box to navigate throughout your project.
How To
To navigate using the overview rectangle:
-
To draw a rectangle anywhere in the Overview panel, click and drag your mouse in the upper half of the display as illustrated by the number 1 in Figure 11.2. Your cursor should represent an arrow when trying to do this. The size of the rectangle determines the content displayed in the Event Display area.
Figure 11.2. The Overview panel functions explained.
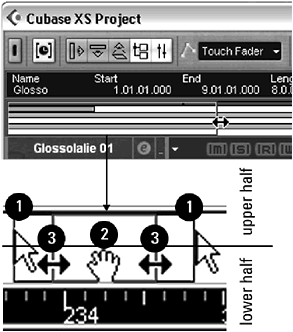
-
To move the position of the rectangle without changing its size, click and drag inside the lower half of the blue rectangle as illustrated by the number 2 in Figure 11.2. The zoom level remains the same; however, you can use this technique to scroll in time throughout your project.
-
To resize the left or right border of the rectangle, causing the content to zoom in (when you reduce the box) or zoom out (when you enlarge the box), click and drag in the lower half of the left or right edge of the rectangle, as illustrated by the number 3 in Figure 11.2.
Using Cycle Markers
In Chapter 4, you saw that it was possible to navigate through a project by using markers and cycle markers. You also saw how you could use cycle markers in the drop-down menu found on the left of the horizontal zoom bar to fit the content found within a cycle marker inside the Event Display area. This is one way of traveling from one end of your project to another quickly, while at the same time focusing on the content you want to edit.
Using the Zoom Tools
When it comes to zooming options, Cubase does not leave you out in the cold. There are a number of ways you can control the content displayed on your screen by using the different tools at your disposal. Here's a look at these options. Note that each number in the list corresponds to the number in Figure 11.3.
Figure 11.3. The various zoom controls.
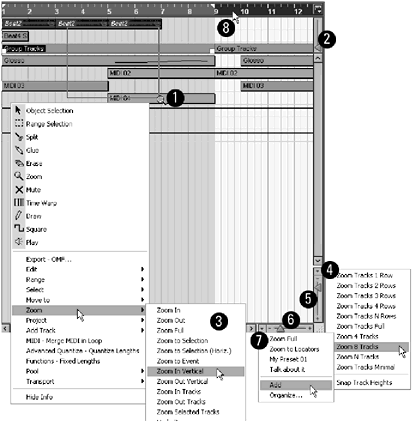
How To
To zoom into your work using the appropriate tool:
-
The Zoom tool. Allows you to zoom into the area found within the rectangle you draw on the screen using this tool. Begin by selecting this tool from the Project window's toolbar and then click and drag a rectangle around the area you want to zoom into. Holding down the Ctrl(PC)/
 (Mac) key while using the Zoom tool can zoom vertically and horizontally at the same time.
(Mac) key while using the Zoom tool can zoom vertically and horizontally at the same time. -
The Event and Content Vertical Zoom bar. Allows you to adjust the vertical axis of the content found inside the events or parts. Drag the handle up to make the events spread out within the event or part's vertical boundary, or drag the handle down to reduce the vertical space these events take within the event or part's vertical boundary.
-
The Zoom context menu. Displays a variety of zooming options. (The Zoom submenu is found by right-clicking in the Event Display area and pointing to the Zoom option.)
-
The Vertical Zoom menu. Enables you to set your zoom level to a number of tracks or rows. Selecting the Zoom Tracks N Rows or Zoom N Tracks brings up a dialog box in which you can type in the number of tracks you want to fit in your Event Display area. This menu is available by clicking on the downward pointing arrow found between the vertical scrollbar and the vertical Zoom bar.
-
The Vertical Zoom bar. Allows you to zoom in or out vertically, affecting the height of tracks in your Event Display area. You can either drag the handle in the Zoom bar to get the desired height for each track or click on the arrows above and below to increase or decrease by one row at a time.
-
The Horizontal Zoom bar. Allows you to zoom in or out horizontally (in time). You can either drag the handle in the Zoom bar to get the desired time frame inside the Event Display area or click the left or right arrows to increase or decrease by the time frame one step at a time.
-
The Horizontal Zoom menu. Enables you to select a cycle marker and zoom into it or save a zoom level as a preset that you can recall later. For example, you can create two states, one for a larger perspective and another for a more detailed look at events or parts on your timeline. Then you can use this menu to toggle between the two (or more) zoom settings. Use the Add option to save the current zoom state to memory and the Organize option to manage the items available in this menu. This menu is available by clicking on the downward pointing arrow found between the horizontal scrollbar and the horizontal Zoom bar.
-
The Ruler bar. Allows you to zoom in or out by clicking and dragging your mouse. Click in the lower half of the Ruler bar and drag your mouse down to zoom in or drag your mouse up to zoom out, drag your mouse to the left to move back in time or right to move forward in time. Your zoom always centers on the position of your mouse in the ruler.
| [ LiB ] |