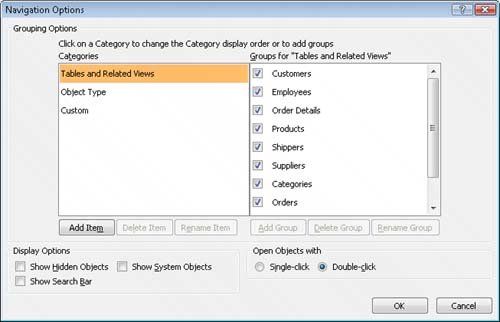| Although you can use a switchboard to provide users with easy access to selected objects, when you're working in Access 2007 it is a lot easier to do so by using a custom category. As described in Chapter 1, "Exploring Access 2007," the large bar at the top of the Navigation Pane is a category heading. Each of the smaller bars beneath it is a group heading. A number of built-in categories are available, and you can filter the groups listed under a category in various ways. You can also create up to ten custom categories, each of which can contain multiple custom groups. You can drag and drop any valid Access object into a custom group to create a shortcut to the object; the object itself remains in its original group. This combination of categories, groups, and object shortcuts can easily replace the most common aspects of switchboard pages, items, and commands. For example, if the accounting department runs a set of reports on the last day of each month, you could create an Accounting category containing a Month End Reports group, and add the reports to that group. Or if the Marketing department routinely works with several forms, queries, and reports, you could create a Marketing category for them. This category could contain one group holding shortcuts to all the objects, or a group for each object typethere are no restrictions in the mix of objects placed in one group. In this exercise, you will create a custom category, and then add groups to it. USE the 02_CustomCategory database. This practice file is located in the Chapter09 subfolder under SBS_Access2007. OPEN the 02_CustomCategory database.
1. | At the top of the Navigation Pane, right-click the All Access Objects category, and then click Navigation Options.
The Navigation Options dialog box opens.
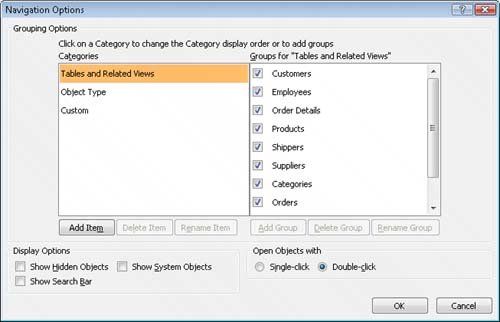 | 2. | In the Grouping Options area, click the Add Item button.
A new category appears in the Categories list. The category name is selected.
| 3. | Replace Custom Category 1 with SBS Category, and then press  . .
The heading above the right pane changes to reflect the selected category name.
| 4. | Click the Add Group button, and then in the Groups list, replace Custom Group 1 with Forms.
Tip Every category contains a default group named Unassigned Objects. This group contains a list of all objects in the database, and is the source for the shortcuts you create in your custom groups. | 5. | Repeat Step 4 to add a group named Reports. Then in the Navigation Options dialog box, click OK.
Although you can't see it now, your new category has been added to the Navigation Pane.
| 6. | Click the category header at the top of the Navigation Pane to display a list of categories, and then click your new category, SBS Category.
The Forms group that you created for your category appears in the upper section of the menu, followed by the Reports group and the Unassigned Objects group.
| 7. | In the Unassigned Objects group, click the Categories form (not the tableyou can distinguish between the items by their icons), hold down the  key, and click the Orders, Products, and Suppliers forms. Release the key, and click the Orders, Products, and Suppliers forms. Release the  key, scroll the list back to the top, and then drag Categories on top of the Forms group header. key, scroll the list back to the top, and then drag Categories on top of the Forms group header.
Tip The icon to the left of the object name identifies the object type. Access moves the shortcuts for the selected forms from Unassigned Objects to the Forms group.
| 8. | In the Unassigned Objects group, click the Alphabetical List of Products report, hold down the  key, and click the Catalog, Customer Labels and Invoice reports. Then right-click any selected object, point to Add to group, and click Reports. key, and click the Catalog, Customer Labels and Invoice reports. Then right-click any selected object, point to Add to group, and click Reports.
Access moves the shortcuts for the selected reports from Unassigned Objects to the Reports group.
Tip You can leave the Unassigned Objects group visible in the Navigation Pane, or you can hide it. To hide it, right-click the Unassigned Objects title bar and then click Hide. To restore the group, display the Navigation Options dialog box, click SBS Category, select the Unassigned Objects check box, and then click OK. | 9. | To test the new shortcuts, open each form and report.
|
CLOSE the 02_CustomCategory database.
There were 25 complex steps in the Switchboard exercise and 9 simple ones in this exercise. Not only is creating categories much faster than creating switchboards, you can have different categories for different people or purposes, and you can add and remove objects easily. |