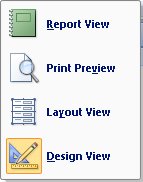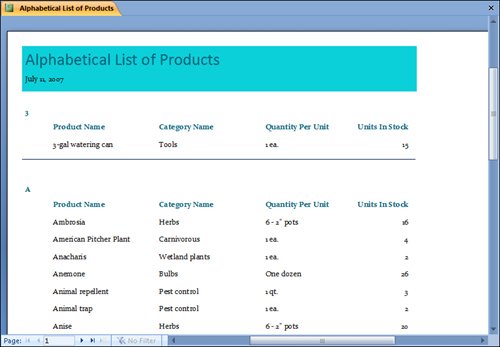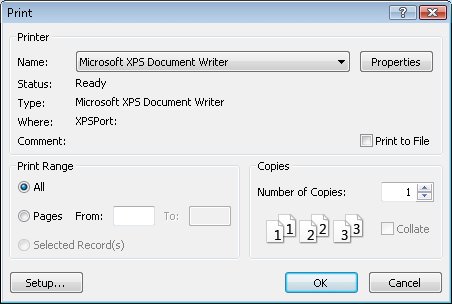| Print Preview in Access is very similar to Print Preview in other Microsoft Office System products. If you look at your reports carefully in Print Preview, you won't be in for any major surprises when you print them. But Access also provides a preview option called Layout Preview that displays real data and allows you to refine the layout. In this exercise, you will preview a report in both Print Preview and Layout Preview, and then review the available printing options. USE the 06_Printing database. This practice file is located in the Chapter08 subfolder under SBS_Access2007. OPEN the 06_Printing database, and then display the Alphabetical List Of Products report in Design view.
1. | On the Home tab, in the Views group, click the View arrow to display the list of views.
 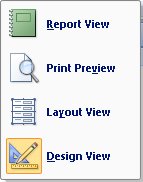 Each of the four choicesReport View, Print Preview, Layout View, and Design Viewhas an associated icon. The current view is indicated by a border and background. The View button displays the icon of the default view you will see (in this case, Report view) if you click the View button rather than selecting a view from the list. When you are in Design view, Report View, Print Preview, and Layout View are available from the list.
| 2. | In the View list, click Print Preview.
The preview environment displays an image of how the report will look when it is printed. All tabs other than Print Preview are hidden. If you can't see an entire page in the window, you can maximize the window, or slide the Zoom control to adjust the page magnification.
Tip When the pointer appears as a plus sign, clicking it zooms in on (magnifies) the report. When it appears as a minus sign, clicking it decreases magnification. 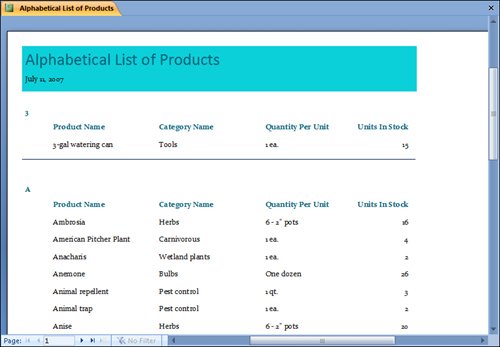 | 3. | On the Navigation bar, click the Next Page button repeatedly to view each page of this report.
Next Page  | 4. | In the Close Preview group, click the Close Print Preview button.
 Tip Automatic error checking identifies common errors in forms and reports and gives you a chance to fix them. For example, Access informs you if a report is wider than the page it will be printed on. To enable error checking, click the Microsoft Office Button, then click Access Options. On the menu, click Object Designers, then scroll to the bottom of the window and select the Enable error checking check box and any other error checking options you want, and then click OK. | 5. | In the View list, click Layout View.
Layout View is a cross between Design view and Report view. After you create a report, you can add new fields, adjust the layout, and add grouping and sorting levels in Layout view. (You can't create a report in Layout view, however.) Unlike Design view, Layout view looks very much like the finished report and displays real data from your records in the controls.
| 6. | Scroll through the report to see the results.
| 7. | Click the Microsoft Office Button, and then click Print.
The Print dialog box opens.
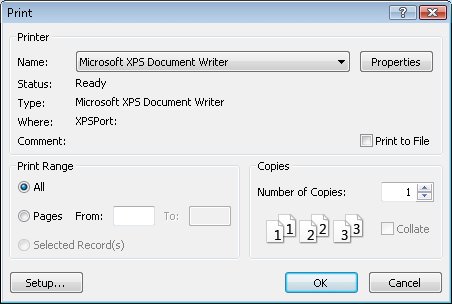 From here, you can click the Setup button to open the Page Setup dialog box, or you can click Properties to open a dialog box in which you can set properties specific to the printer designated in the Name box. You can also specify which pages to print and the number of copies of each. The options you see in this dialog box may vary depending on your individual system.
|
CLOSE the Print dialog box, the Alphabetical List Of Products report, and the 06_Printing database. If you are not continuing directly on to the next chapter, quit Access.
|