Creating Digital Transaction Libraries
| When escrow has closed and you're meeting your buyer to hand her the keys to her new home or visiting the seller to celebrate the sale of the property, consider giving the client something extra: a CD or DVD that has PDF files of all the transaction documents on it. (Oh, and make one for your own archives as well.) A disc takes little room, holds a lot of data, is easy to store, and is convenient to use. (I use a CD, since almost any computer can read this type of disc. Older computers often don't have DVD-compatible drives.) You will have given the client paper copies of all the documents as the transaction progresses, but if the client has a disc, she can put that stack of paper in a box in the basement or garage and not have to dig it out later if a question comes up about the transaction. Instead, she can just put the disc in her computer and peruse the contents in a matter of minutes. Chapters 1 and 3 cover the tools available to create PDF files and burn them to disc. But there are a few special considerations for creating a disc archive that I didn't cover in those chapters. You can rearrange pages in a PDF file by clicking and dragging page icons in the Pages pane of Adobe's Acrobat Professional. Organizing the FilesOne consideration is deciding whether to combine all the documents into one large PDF file or to provide them as separate files. Having several files may sound like a great idea initially, but how do you decide how many documents to produce: a separate document for each form? a grouping of forms by topic? And will the filenames you use for each document make sense to a client? After all, he is not a real estate professional and may not understand what each contains. I prefer creating one complete file and using the ability in Adobe's Acrobat Professional PDF editing software to add the electronic equivalent of folder tabs, labeling each section. (Docudesk's DeskPDF Professional offers similar capabilities.) You add and edit bookmarkselectronic file tabsin the Bookmarks pane of Adobe's Acrobat Professional. 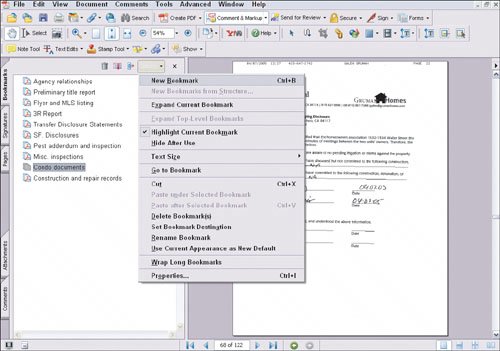 I first merge all the documents into one file by opening the first document and saving it as a new "master" file, naming it with the property address(such as 123Main.pdf). I then import all the other files by choosing Document > Insert Pages and select a file to insert. I repeat this for each file, saving the master file each time. Next, I rearrange the document's pages into what I consider to be a logical order. For example, I might put all the marketing materials together, the listing agreement and related disclosures together, the various agency and legal disclosure forms I provided together, the pages from the accepted offer together, allthe escrow and title pages together, and so on. Be sure the Pagespane is open at the left of the screendouble-click its tab to open it if it's closed. To move pages around, select the pages you want to moveclick the first page and then Shift-click to select a range of pages, or Ctrl-click ( Then I create the electronic file tabs, which Adobe Acrobatcalls bookmarks. To do this, open the Bookmarks tab by double-clicking its tab on the left side of the screen. Now go to the page where you want the bookmark to be placedyou may need to switch back and forth between the Pages and Bookmarks panes as you navigate to each page to be bookmarked. In the Pages pane's Options menu, select New Bookmark. You'll see a rectangle appear in the pane; type in the text you want to use as the bookmark. Repeat this for every bookmark you want to create. (Don't forget to save the file periodically and when you're finished.) When your client opens the PDF file, she will see the bookmarks if she double-clicks the Bookmarks tab in Adobe Readeror Acrobat Professional. All she has to do is double-click the bookmark text for Reader or Acrobat to automatically jump to that page.
Creating the DiscWith the PDF file (or files) finished, you're almost ready to create the disc. But first, see if there are any other files you might want to include, such as the digital photos you took of the property. I'd also include a text file containing a letter from me thanking them for their business and include my contact information, so they can reach me easily with questions or, I hope, for a later deal. When you have all the files you want to place on the disc, use your disc burning software , as covered in Chapters 1 and 6, to copy the files to a recordable disc. Using a marker pen, writethe name of the property and the date on the disc's face. (Somenewer inkjet printers let you print a label directly on a disc, so if you have such a printer, use this labeling feature. The result is much more professional looking than a handwritten label.) Then place the disc in a disc sleeve or protective case (available at most office supply stores) so it won't get scratched easily, and present it to the client. This act leaves a final, tangible impression that you're the kind of agent who goes the extra mile for client service and who has the know-how to do it right. That's ultimately what technology is supposed to help you accomplish, after all.
|
EAN: 2147483647
Pages: 100
