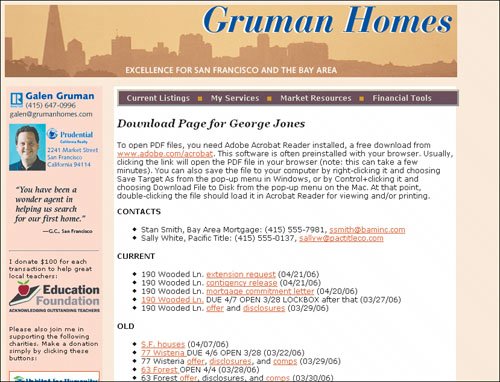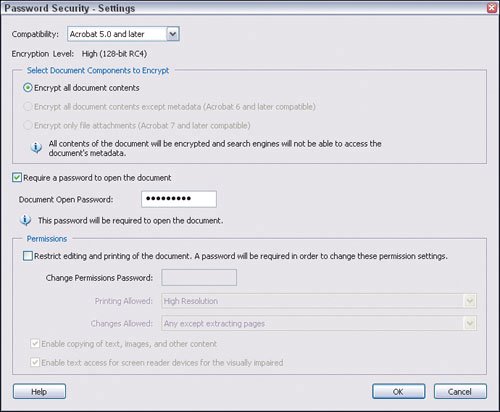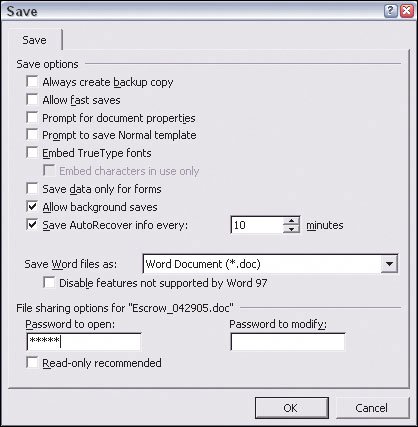| E-mails are a great way to send information to clients, but they can be hard to manage when you're trying to keep track of a lot of details. That's why I recommend you give each client a personal Web page on your site, so you can post all key information in one place. Your clients can check your Web site at any time and see all the relevant information rather than wade through a bunch of e-mails. How to Create Client Pages If you have a Web site that you can modify and update yourself, creating client pages is often easy: Just take your Web templatea blank Web page you were given or that you created when you first set up your siteand use the main section (where each page's unique content goes) to list the appropriate information for each client, with links to any documents mentioned. (See Chapters 3 and 4 for specifics on creating and managing your own Web site.) If you use a service that generates and updates a Website for you based on the information you enter into a Web-based interface, you might not be able to create personal client pages. Before you sign up for such a Web service, be sure to ask if creating personal client pages is an option. To manage these personal pages easily, I recommend creating a separate folder on your Web server for each client, so all content related to that client is kept in one place and is not mixed up with other clients' files. I like to use folder names based on the client's name, such as galeng or ggruman for me.
A sample personal client page for a buyer. 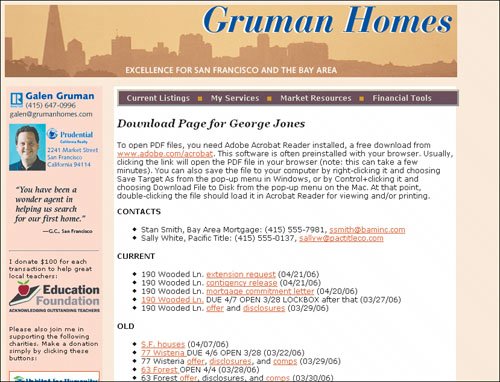 You can name the client Web page anything you like, but I would either use the client's name (as you did for the folder), such as galeng.html or index.html. Each has its pros and cons: Using index.html: The benefit of using index.html is that the user can get to the page by just typing in the URL followed by the folder name, such as www.grumanhomes.com/galeng/. (The browser automatically looks for a file named index.htmlif no Web page is specified.) But if you use index.html as the file name for each client, you need to be careful not to accidentally overwrite another client's page. Because each client's file has the same nameindex.htmlit's fairly easy to save client A's file in client B's folder by accident, overwriting clientB's file with client A's information. Using a unique name: If you use a unique name for each client, the clients would type in a complete URL, such as www.grumanhomes.com/galeng/galeng.html. Using unique file names makes it all but impossible to accidentally overwrite one client's page with other, but it does make for a longer URL to type.
Using The Web for Individual Documents Sometimes, your client doesn't need a personal Web page. For example, you might be working with a potential client who wants a filtered list of possible properties to see how well you know the market. It's too early to invest time in creating a personal Web page, but you don't want to send the file via e-mail because he has an account with a provider like MSN Hotmail or AOL, which often blocks messages with file attachments. You can just transfer the document, such as a PDF file, to your Web server using a file-transfer program, and then send him an e-mail that includes the URL to the file. What's the URL? Easy: it's your Web site address followed by a slash (/) and then the filename, such as www.grumanhomes.com/Jones_homes.pdf. Be sure not to use spaces in your filenames, because some browsers cannot read the filename correctly if the URL contains a space. Also be sure that the capitalization you use for the URL in your e-mail exactly matches the capitalization of the filename, since some browsers can't recognize a file if the capitalization isn't exactly the same for the link as it is for the file. |
No matter what the client's Web page URL ends up being, I recommend that you provide it as a link in an e-mail you send the client, so all he has to do is click it. Suggest in the e-mail that the client bookmark the page in his browser, so it's easily available from his list of bookmarks. You can provide these instructions for clients who are not tech-savvy: Open the page by clicking the link in the e-mail. Save the page to your browser's list of saved links, called Bookmarks or Favorites, using the following command, depending on which browser you use: In Internet Explorer, choose Favorites > Add to Favorites. In Firefox and Netscape Browser, choose Bookmarks > Bookmark This Page. In Safari, choose Bookmarks > Add Bookmark. In Opera, choose Bookmark > Bookmark Page.
The link will now appear in your browser's Favorites or Bookmarks pane.
What Client Pages Should Include A personal Web page appeals strongly to buyers, since it can be a venue not only for basic information (like recent comps and handy contact information for the various people involved in the transaction, such as the mortgage broker and escrow officer), but also for details on each property you've asked them to consider and for all the disclosure information you and the seller's agent have provided. But sellers can also benefit from having their own personal Web page. I recommend including a basic list of the materials they need to get ready to list their home, as well as any forms they need to complete. This in essence lets them use the Web page as a checklist they can access at any time. Be Discreet in What You Publish Do not post private information on client pages, in case a stranger should come across the personal Web page and see this information. (I'll show you how to minimize this risk a little later in this section, but you can't easily eliminate the possibility.) For seller pages, I definitely would not post a copy of a listing contractthat's a private matter between you (and your broker) and the seller. I would also not post the disclosures you received from the seller. (I believe disclosures should go only to potential buyers, not to the general public, because they could reveal private information that is only the business of a potential buyer.) A good rule of thumb for a seller's personal Web page is to post only information you want to provide to the seller rather than information you receive from the seller. For buyer pages, figuring out what to post is a bit trickier. It's a real convenience for buyers to have all the information about a transaction in one placeincluding copies of the seller-provided disclosures. As mentioned earlier, these disclosures could contain personal information that should not be made widely available. On the other hand, as soon as a copy is given to anyoneeven in the form of paperthe cat's out of the bag. Therefore, you might discuss the idea of what to post on personal client pages with your broker or attorney, just to be safe. Checklist A Seller's Web Page A seller's personal Web page should include the following information, adjusted to your local requirements and market expectations: List of preparatory information needed prior to publicly listing the home, such as condo association documents, repair history and permits, and disclosure requirements. A spreadsheet that helps the seller compute their net proceeds, after factoring in transfer taxes, commissions, inspections, repairs, and other selling costs. For clients who don't use a spreadsheet program, you can generate your own calculations and provide them as a PDF file. Any forms the seller needs to complete, such as a transfer disclosure statement. PDF copies of any ads and flyers you are using to market the property.
Protect Personal Information Here's a list of techniques to help you limit unauthorized access to your client pages: Avoid links from your Web site: Never link to a client page from your public Web site. Instead, provide the URL to the client via an e-mail. Delivering the link in an e-mail all but eliminates the chance that someone looking at your public pages will stumble across them. Block search engines: To prevent search engines from listing your client pages, add the following code to your client pages, somewhere between the <head> and </head> tags: <meta name="robots" content="none">. For good measure, also delete the <meta name="description"> and <meta name="keywords"> tags that search engines use to figure out when to display your site in response to a user search. (The " Leading People to Your Site" section in Chapter 5, "Online Marketing Techniques," explains how to use meta tags in more detail.) Delete documents: Remove documents when they are no longer needed, for example, after a transaction has closed. (At the close of a transaction, it's a great idea to give your client a CD with all the relevant files, as explained in Chapter 10, " Managing Transactions More Effectively.") Use passwords: Require a password to open PDF, Microsoft Word, or other files that contain private information. Ask the client what password she prefers, so she'll have a better chance of remembering it. (And keep a list of these passwords, since you too will need to use a password to open the documents.)
Checklist A Buyer's Web Page A buyer's personal Web page should include the following information, adjusted to your local requirements and market expectations: A list of what the buyer needs to have prepared to make an offer (such as loan preapproval, insurance preapproval in some areas, and verifiable and accessible down payment funds). Contact information for all parties involved in the transaction, such as mortgage broker and escrow officer. Any forms the buyer needs to complete, such as an agency disclosure. I also like to post sample offer contracts so the buyer can familiarize herself with them before the crunch time of writing up an offer happens. Details, such as flyers and comps generated from the local MLS system or your own efforts, on homes you think the buyer should consider. General disclosures as required or are common in your market, such as for natural hazards or laws affecting rental units. Property-specific disclosures for homes the buyer is interested in. (You should take steps to protect these documents, such as requiring a password to open them.)
Here's how to require a password in the commonly used Adobe Acrobat Professional and Microsoft Word programs. Keep the following in mind no matter which program you use: The specific steps may vary based on the version of the program you own. The document you're password-protecting should be open before following these steps. Type the password carefully. If you mistype the password, you won't be able to reopen the file once it has been saved and closed. (If you do mistype it, you can change it before you save and close the file, but once closed, you'll need to know what the mistyped password is to be able to reopen it.)
Adobe Acrobat Professional In Adobe Acrobat Professional, you can require a password for a specific document by following these steps: 1. | Choose File > Document Properties to access the Security pane.
| 2. | Choose Password Security from the Security Methods pop-up menu to open the Password Security Settings dialog box.
| 3. | Check the Require Password to Open the Document option and enter a password in the Document Open Password field.
| 4. | Click OK to close the Password Security Settings dialog box, and then click OK to close the Document Properties dialog box to apply the password requirement.
| 5. | Save the document (choose File > Save) so the password requirement is saved with it.
|
To help prevent unauthorized access to sensitive or private documents you post to a client Web page, require a password to open the document. Here, I'm requiring a password for a PDF file by using the protection option in Adobe Acrobat Professional (shown in the middle of the screen). 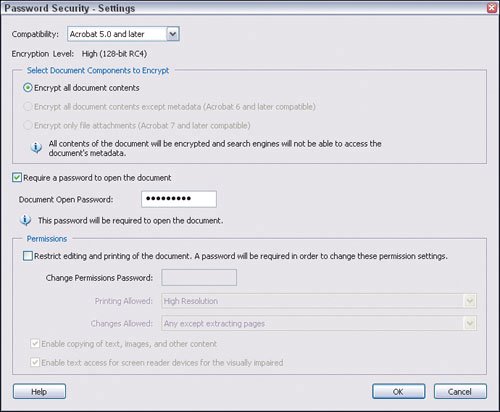 Microsoft Word for Windows In Microsoft Word for Windows, follow these steps: 1. | Choose File > Save As.
| 2. | Look for the Tools menu at the top of the Save As dialog box, and select General Options from the Tools menu. The Save dialog box will open.
| 3. | At the bottom of the Save dialog box, type in a password in both the Password to Open and the Reenter Password to Open fields, and click OK.
| 4. | You'll be returned to the Save As dialog box, where you can click Save to save the file and its new password requirement.
|
To safeguard private information posted on the Web, I'm requiring a password for a Word file by using the protection option in Microsoft Word (shown at the bottom of the screen). 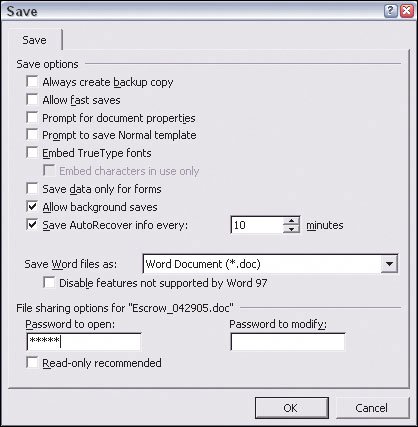 Microsoft Word for Macintosh In Microsoft Word for Macintosh, follow these steps: 1. | Choose File > Save As to open the Save As dialog box.
| 2. | Click the Options button near the bottom of the Save As dialog box. The Preferences dialog box will open.
| 3. | In the Preferences dialog box, type in a password in both the Password to Open and the Password to Modify fields, and click OK.
| 4. | You'll be returned to the Save As dialog box, where you can click Save to save the file and its new password requirement.
|
 CD Resources: For document editing software, links to Adobe and Microsoft. For file transfer, links to Fetch and Ipswitch. CD Resources: For document editing software, links to Adobe and Microsoft. For file transfer, links to Fetch and Ipswitch.
|