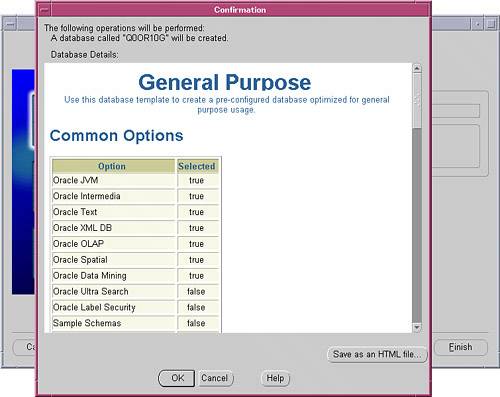| If you decided not to choose the default database install, or if additional databases are desired, use the DBCA option. DBCA can also be used to delete an existing database, add options to an existing database, or manage database templates. We discuss using DBCA to remove a failed database installation toward the end of this chapter. DBCA is typically found in $ORACLE_HOME/bin. To use DBCA in a UNIX/Linux environment, type dbca at the command prompt. To use DBCA in a Windows environment, choose Programs, select Oracle-Home Name, choose Configuration and Migration Tools, and select Database Configuration Assistant. Choosing the File System Option with DBCA With the file system option, DBCA will create the database files in a directory on a file system on the server. This file system should be separate from the OS file systems and the Oracle software, if possible. You can use a file system on a physically attached disk or on a logical volume manager (LVM) disk or a RAID device. If you are using disks that are not logical volumes or RAID devices, Oracle advises on the use of Optimal Flexible Architecture (OFA) recommendations. For disks in an LVM or RAID configuration, Oracle recommends using stripe-and-mirror-everything (SAME) methodology for better performance and reliability. With Custom installation or advanced database creation options, you can select Oracle-managed files, where you just specify the database object name for creating or deleting database files. |
Database Configuration Assistant provides a series of options for creating a database, deleting a database, and so on. Choose Create a Database to start the wizard to create and configure the database. It will step through a series of prompts for the database as follows: Database Templates. This prompt enables the selection of the type of database to be created. By default, there are Data Warehouse, General Purpose, and Transaction Processing templates. For complex environments, select the Custom Database option. Database Identification. This prompt enables you to select the global database name, Oracle System Identifier (SID), and sample schemas. Management Options. This prompt enables the management of the database with Oracle Enterprise Manager (OEM). To use OEM, select Configure the Database with Enterprise Manager. Choose Grid Control for Database Management or Database Control for Database Management. Database Credentials. Specify passwords for accounts like SYS and SYSTEM, DBSNMP, and SYSMAN. It is not recommended to choose the Use the Same Password for All Accounts option. Storage Options. Choose among File System, Raw Devices, or Automatic Storage Management (ASM). Database File Options. Select Oracle Home and a directory path on which to install the Oracle software. Recovery Configuration. Choose the Flash Recovery Area and Enable Archiving options. Database Content. Select the Sample Schemas option on the Sample Schemas screen, and mark the Run the Following Scripts check box on the Custom Scripts screen. Initialization Parameters. Use the Memory screen to set the initialization parameters that control the memory usage of the database. Under Sizing, specify the smallest block size (8K is recommended) and the maximum number of operating system user processes that can connect simultaneously to the database (150 by default). Under Character Sets, select a character set that determines what languages can be represented in the database. Use Unicode (AL32UTF8) to support multiple languages for database users and applications. Select the National Character Set here or choose the default. Opt for the default values under Default Language and Default Data Format according to location. Database Storage. This shows the storage structure of the database, where objects can be created or deleted. If one of the preconfigured templates is chosen, control files, datafiles, and rollback segments cannot be added or removed. Creation Options. Save the database definition to a template, create the database, or select both.
Many of these prompts have a default setting. To accept all default parameters, click Finish at any step during the navigation process. Figure 2.4 shows the Confirmation screen. Figure 2.4. Database Configuration Assistant: the Confirmation screen. 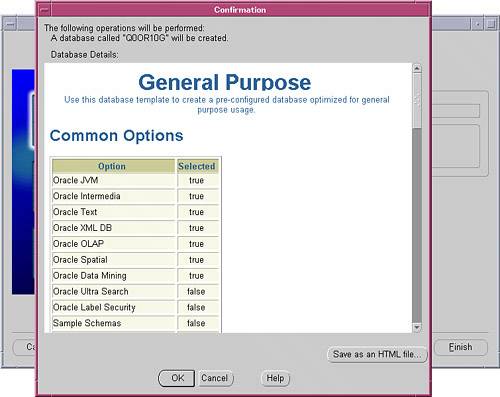
Tracing the Database Configuration Assistant (DBCA) Sometimes, the DBCA will exit without giving you adequate warnings or hints on what went wrong with the configuration process. For addressing this scenario, tracing can be turned on to provide additional output. To enable tracing with DBCA on UNIX/Linux platforms, do the following: 1. | Edit the DBCA file in the $ORACLE_HOME/bin directory using the vi editor.
| 2. | Find the following line at the end of the file:
[View full width] # Run DBCA $JRE_DIR/bin/java -Dsun.java2d.font.DisableAlgorithmicStyles=true -DORACLE_HOME=$OH  -DDISPLAY=$DISPLAY -DJDBC_PROTOCOL=thin -mx64m -classpath $CLASSPATH oracle.sysman. -DDISPLAY=$DISPLAY -DJDBC_PROTOCOL=thin -mx64m -classpath $CLASSPATH oracle.sysman.  assistants.dbca.Dbca $ARGUMENTS assistants.dbca.Dbca $ARGUMENTS
| 3. | Add the following words just before -classpath on the $JRE_DIR/bin/JRE line:
-DTRACING.ENABLED=true -DTRACING.LEVEL=2
| 4. | When you run the DBCA, use one of the following commands. The output file will be dbca_trace.log.
$ORACLE_HOME/bin> dbca > dbca_trace.log &
|
In a Windows environment, use Notepad or any other editing tool to open dbca.bat in the $ORACLE_HOME\bin directory and add -DTRACING.ENABLED=true -DTRACING.LEVEL=2 just before -ORACLE_HOME="%OH%". Invoke DBCA from the command line using the following syntax: ORACLE_HOME\bin\dbca.bat > D:\oracle\logs\dbcatrace.log
When DBCA is run, the file dbcatrace.log will be generated in the D:\oracle\logs directory. |