Animating the Motion of the Rover
|
| < Day Day Up > |
|
Take the file of the previous scene as the base. As before, go to the last frame and remove the animation by selecting all objects in the scene and deleting the keys.
-
Move the Character01 object to the lunar rover and set the astronaut on the platform. Several footprints may be placed near the rover.
-
Put the astronaut into the appropriate posture by editing the control objects (Fig. 7.11).
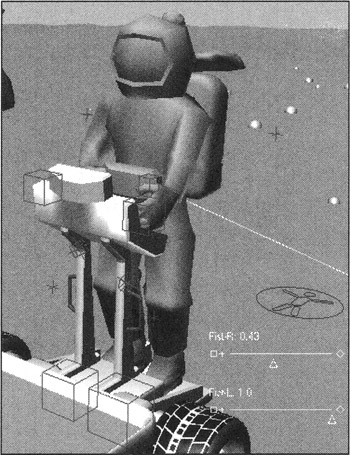
Figure 7.11: Astronaut on the platform of the lunar roverTip It is useful to switch on the Default Lighting (Viewport's context menu à Configure à Default Lighting).
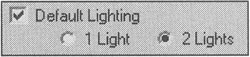
-
Select and Destroy the character assembly of Character01; otherwise, it will be confusing:
-
Main menu à Character à Destroy Character
-
During the motion, the astronaut must be on the platform. For this purpose, some control objects should be linked with the ROVER object using the Select and Link command. These objects are: _BODY, Foot_R, Foot_L, Knee_R, Knee_L, Arm_R, Arm_L, Elbow_R, and Elbow_L.
We propose that you animate the so-called minor movements, then animate the actual motion.
The rover should be jolting slightly during the motion. This can be simulated by assigning the controller of the Noise type to the rotation of the ROVER object:
-
Main menu à Animation à Rotation Controllers à Noise Rotation
You can access the parameters of this controller, for example, from the Motion panel, by calling the menu with the right mouse button and selecting the Properties item (Fig. 7.12, a).
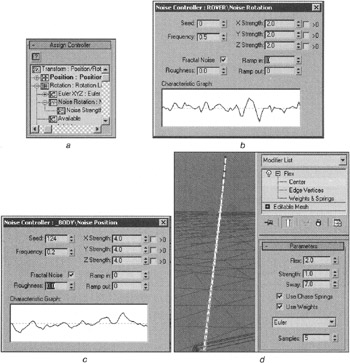
Figure 7.12: Adjustments for minor movements
The parameters of the controller are shown in Fig. 7.12, b. Set the extremes (Strength) of the rotation angles to small values on all coordinates.
Play the animation in the viewport. The rover and the astronaut are jolting, but the latter looks like a statue.
Bring the astronaut "back to life." Assign the same controller, assigning it to the _BODY object's motion. The parameters of this controller are shown in Fig. 7.12, c.
-
Main menu à Animation à Position Controllers à Noise
The antenna also should quiver during the motion. This can be done using the Flex modifier.
-
Apply the Flex modifier to the antenna:
-
Main menu à Modifiers à Animation Modifiers à Flex
-
-
Go to center editing (Center) and move the Flex modifier to the base of the antenna.
-
Set the parameters so they create a slight quiver in the antenna (Fig. 7.12, d).
It would be more logical to animate the rover using path animation. This is not difficult - you can do it by yourself if you completed the previous lessons. The only problem is where the path should be taken from. It is necessary to cut the polygons of the surface (e.g., using the Quick Slice command), select the resulting edges, and convert them into a curve using the Create Shape From Selection command.
We recorded the animation by keys to show you another interesting method of linking the parameters using expressions. Let's animate the rotation of the wheels using this method.
Select any wheel (e.g., the right front one) and assign the controller of the Expression type to the rotation around the X axis. This can be done either in the Motion panel or in the animation editors (Curve Editor or Dope Sheet). Since the controller will have to be copied to the rest of the wheels, we propose that you use the Dope Sheet.
-
Open the Dope Sheet and select the X Rotation track of the ROVER FR Wheel object (Fig. 7.13, a).
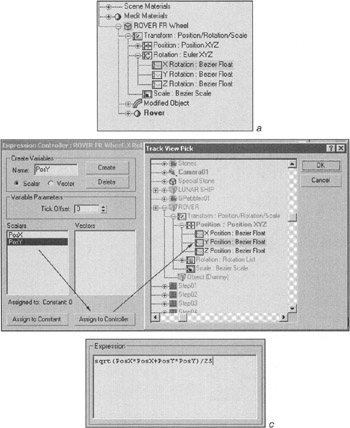
Figure 7.13: Animation of the wheels' rotation using expressions -
Substitute the current animation controller for the Float Expression one:
-
Animation track context menu à Assign Controller
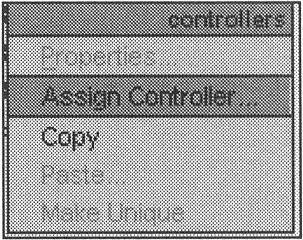
-
You need to record the expression in the dialog, its result being the value of the rotation angle.
What expression do we need? The distance from the coordinates' origin to any point on a surface is calculated on the Pythagorean theorem: It is equal to the square root from the sum of the coordinates' squares. To use these values, it is necessary to introduce two scalar variables (e.g., named PosX and PosY) and link them with the corresponding parameters of the ROVER object.
-
Choose the required parameter by selecting the variable and pressing the Assign to Controller button (Fig. 7.13, b).
-
To find the value of the rotation angle (in radians), the distance should be divided by the wheel's radius. The latter is measured using the Measure utility:
-
Control panel à Utilities
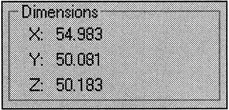
-
The final appearance of the expression is shown in Fig. 7.13, c.
The same controller should be assigned to the corresponding tracks of the rest of the wheels:
-
Animation track's context menu à Copy, Paste
Now the wheels of the rover turn during the motion. This rotation may be correct only if the rover moves entirely from the coordinates' origin; that is why we proposed you position it thus.
You can obtain more interesting results using the integrated programming language MAXScript, but this feature is beyond the scope of this book.
To create tire treads in this segment, we propose that you use the system of particles.
-
Make one object - a footprint similar to that left by a boot. The material is also similar: Use the texture with tread (wheel-step.tga file) instead of the step.tga texture.
-
Create a system of particles of the SuperSpray type with the parameters shown in Fig. 7.14.
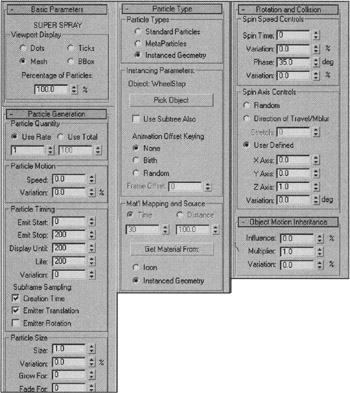
Figure 7.14: Particle system parameters used to create footprintsExplanation The illustration shows only the necessary parameters!
Only one particle should appear in each frame; it should stay still.
The particles should be displayed on the screen during the whole animation.
The size of the particles should correspond to the original; the sizes should not be increased or reduced.
The WheelStep object with its material is used as particles.
The particles should stand still and be oriented in compliance with the rover's motion.
-
Move the system of particles to the wheel. Duplicate it by placing one emitter near each wheel. Link it with the ROVER object.
-
Animate the camera so that it follows the rover, providing a panorama of the Moon's surface. Remember that our Moon is a rather small and flat object!
As for the Earth, we propose that you create it on your own. We used the texture merged on a disk supplied with 3ds max.
You can find our scene (lesson07(part2).max) on the CD-ROM in the Lessons\Lesson07\Scenes folder.
|
| < Day Day Up > |
|
EAN: N/A
Pages: 136