Lesson 8: Rendering the Scene and Assemling the Movie
|
| < Day Day Up > |
|
This lesson explains how to create scenes using production rendering and how to compile the resulting image sequences into a video file. Before we proceed, we would like to concentrate on the main rendering parameters, so you can gain the maximal quality in the minimal amount of rendering time.
Rendering Parameters
This section summarizes the rendering parameters. They are numerous and dispersed in various windows. We will not consider each one in detail; instead, we will focus on the most important and provide some recommendations on adjustment and use.
Settings in the Render Scene Window
-
Main menu à Rendering à Render
Pay attention to the bottom part of the Render Scene window, where the Production/Draft/ActiveShade toggle is positioned. 3ds max allows you to assign different parameters to all three modes. As a rule, high-quality production rendering requires a large amount of time. To accelerate the process, draft rendering can be used for rough adjustments.
The Common Parameters rollout contains the main parameters and settings (Fig. 8.1).
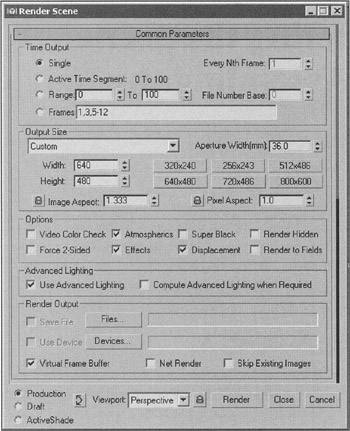
Figure 8.1: General parameters for rendering
The Time Output group is used to specify the time range to be rendered. As a rule, this toggle is set to the Active Time Segment position for animation.
An interesting feature is the ability to render selectively, rather than in each frame. This feature allows you to set a gap using the Every Nth Frame parameter. For example, if this parameter is set to 5, you will have the sequence of frames rendered every five frames. If a sequence of images calculated in several frames is satisfactory, then there is no need to render them anew. This feature can be used only to render a sequence of files; it doesn't work with AVI or MOV file formats. In addition, when using this feature, the Skip Existing Images flag in the Render Output group requires special attention.
The size in pixels is specified in the Output Size group. This somehow baffles polygraphy designers; on various forums we have encountered the question: "How can a 10 × 15 cm picture of 300 dpi be rendered in 3ds max?" The answer is: "Very easily." It is sufficient to know the size in pixels. The dpi can always be adjusted.
In our case, a size of 640 × 480 pixels will do.
This group contains a drop-down list of the settings for various formats, but we are not going to consider it; these settings are beyond the scope of the book. Complete information can be obtained from the "User's Manual."
The flags in the Options group allow you to check on or off various features of 3ds max during rendering.
The Force 2-Sided flag forcibly makes 3ds max treat all the materials as double-sided during rendering. Sometimes this option is useful, sometimes not; everything depends on the situation. Activation of this option increases the rendering time.
Checking the Render Hidden flag allows you to render hidden objects. Two circumstances must be taken into account: Any hidden parts of the objects (polygons, patches, etc.) are rendered independently from this flag, while objects excluded in their own parameters by means of the Renderable flag are not rendered at all.
The Atmospherics and Effects flags allow you to include or exclude corresponding effects from the final rendering. Note that many effects can be rendered correctly only at the camera or perspective view.
The Displacement flag affects the display of the texture result assigned to the appropriate channel in the material editor. However, if an object is assigned the Displace Mesh modifier or Displace NURBS modifier, deactivating the Displacement flag does not affect the rendering result.
The rest of the flags in this group relate to the rendering of the special functions; we will describe them later. In our case, they should be deactivated.
The flags in the Advanced Lighting group are used jointly with the advanced lighting system. However, we are not using this system, so these flags will not affect our rendering result.
The Render Output group is very important. The output formats of the rendering results are specified in this group. To record the rendering results in a file, press the Files button. Select or create a folder, then assign the name, type, and parameters of the file (Fig. 8.2). We recommend creating a separate folder for each sequence of files.

Figure 8.2: Save window for rendering results
3ds max supports many formats, but we will dwell only on those that we recommend you use.
-
AVI (Audio-Video Interleaved) is the main format used to record and playback video files or animation within Microsoft Windows. When recording in this format, you obtain a file that can be played at once by Windows applications. This is the only advantage of the AVI format as the rendering result. The drawbacks, however, are many. As a rule, compressing material in this format reduces the quality, making it unfit further editing. Rendering without compression, however, makes the file size enormous. It is reasonable to recommend rendering in this format if you are interested in a quick result for preview. In other cases, preference should be given to rendering in file sequence.
-
TGA (Targa) and TIFF (Tagged Image File Format) are the best formats for rendering. Both have compression algorithms implemented without quality loss, and both support alpha-channel. The files rendered in this format look like "filename####.ext", where #### is the frame number (0001, 0002, etc.), and "ext" is the extension (tga or tif). Still, you should be aware of an annoying feature of 3ds max: When negative frames are rendered, the files look like "filename-####.ext". Video editing packages load such files in reverse order. Try to avoid this situation!
When rendering in the TGA format, we strongly recommend that you specify the parameters as shown in Fig. 8.3, a. This will help you avoid unpleasant situations as you edit and apply the effects.
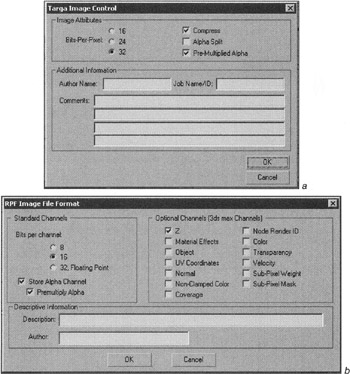
Figure 8.3: Parameters of the TGA (a) and RPF (b) formats -
Apart from the alpha-channel, you can record other channels using RLA (Run-Length encoded version A) from Silicon Graphics (SGI) or RPF (Rich Pixel Format) from Discreet. These can be used for further editing in professional packages, such as Adobe After Effects or Discreet combustion (Fig. 8.3, b). Both RLA and RPF support color depth of 64 and 128 bits/pixel, which makes them very attractive in the film industry. However, most video editing packages of the middle class, including Adobe Premiere, do not support these formats.
The rest of the formats (e.g., BMP) can be used if your editing package does not support TGA and TIFF. We strongly recommend that you not use JPG: It is impossible to restore the quality ruined by compression, and animation compiled from the sequence of these files tends to quiver and blink.
The Virtual Frame Buffer flag determines if the rendering result of the current frame should be displayed on the screen. During final rendering of the animation, it makes sense to deactivate this flag, because the screen display requires additional resources that increase the rendering time.
The Net Render flag activates the network rendering process. Using network rendering, you can set up batch rendering (Batch Render). This will be described below.
The next three rollouts (Fig. 8.4) allow you to use some additional features.
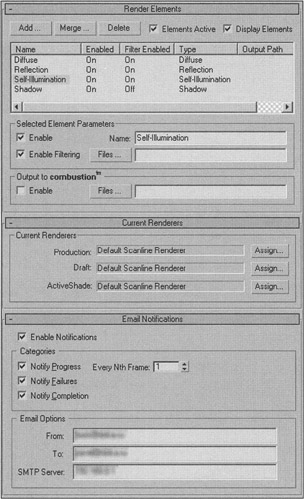
Figure 8.4: Render Elements, Current Renderers, and Email Notifications rollouts
The parameters in the Render Elements rollout allow you to record each element of the image in its own file. Later, these elements can be merged to create interesting effects. For example, you can blur reflections, an option otherwise unavailable in 3ds max.
The Current Renderers rollout determines what rendering module is to be used.
The Email Notifications rollout allows you to send status messages via email.
The parameters in the MAX Default Scanline A-Buffer rollout are specific for this module, so they appear in the separate section (Fig. 8.5). Normally, this is a continuation of the Common Parameters rollout.
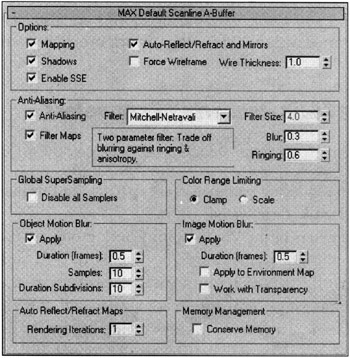
Figure 8.5: MAX Default Scanline A-Buffer rollout
You can use the Options group to switch on or off some features. All of them are quite clear - except the Auto-Reflect/Refract and Mirrors flag. This flag lets you switch off the rendering of reflections and refractions created using textures of the Reflect/Refract, Flat Mirror, and Thin Wall Refraction types. This flag does not affect the rendering of reflections and refractions obtained using material and texture of the Raytrace type; these are controlled by their own mechanisms.
The smoothing settings (Anti-Aliasing) are very important, and we would like to focus on them.
There was only one algorithm in the early versions of 3ds max, which came to be called Area. It is rather quick, but it doesn't provide high quality; a practiced eye would easily distinguish images made in 3ds max using this algorithm from any others.
Beginning with version 3, 12 anti-aliasing algorithms were offered in 3ds max. Below are brief descriptions of some of them.
-
In our opinion, the Mitchell-Netravali algorithm provides the best rendering results. The image comes out live and smooth, without excessive "soaping." This is obtained with the parameters shown in Fig. 8.5.
-
The Blackman and Catmull-Rom algorithms provide very sharp images. They are mostly used for polygraphy or for the creation of game sprites.
-
The Blend and Cook Variable algorithms are also captivating. Their parameters are varied within a wide range, which provides interesting results.
Dialog for the Main Rendering Parameters
-
Main menu à Customize à Preferences à Rendering (Fig. 8.6)
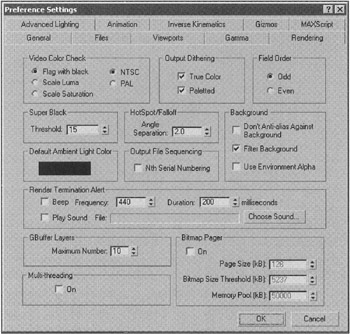
Figure 8.6: Dialog for the main rendering parameters
The main rendering parameters are specified in this dialog. Only some of them may be activated or deactivated.
The parameters of the Video Color Check group are used during rendering for television. In this group, the color range standards (PAL or NTSC) are considerably narrower than those used for a monitor display, as are the methods for reducing the image to this range. This option is activated with the Video Color Check flag in the Render Scene window. Nowadays, rendering results in draft images that have to be finished in a video-editing package. Therefore, it does not make sense to reduce quality at this stage.
The toggle in the Field Order group specifies the sequence of half-fields rendering for video. This parameter depends on the video output card. Half-fields rendering is activated by the Render to Fields flag in the Render Scene window.
The Super Black method allows you to merge black images as transparencies. When this option is checked, near-black objects will be lighter than the black background by a value specified by the Super Black Threshold parameter. This option was widely used to create game sprites; now it is less popular.
Activating the Don't Anti-alias Against Background flag helps in the creation of game sprites. Note that this option can be activated and deactivated only in this dialog.
The Multi-threading flag is used during rendering on multi-processor systems. The parameters of the Bitmap Pager group allow you to optimize the rendering process when large bitmap images are used as textures.
Object Parameters
-
Object's context menu à General à Rendering Control (Fig. 8.7)
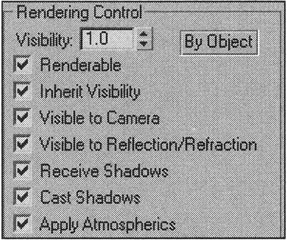
Figure 8.7: Object parameters that affect rendering
The Renderable flag allows you to exclude an object from the rendering process. If this flag is unchecked, the rest of the flags don't affect the rendering process.
The Visibility parameter allows you to change the object's transparency, even until it is invisible. The animation of this parameter allows, for example, an object to "dissolve into thin air." Note that shadows of the Shadow Map type behave in the same manner if they have either semi-transparent objects or objects of semi-transparent material.
The Inherit Visibility flag is used to synchronize visibility on the entire hierarchical tree, from "ancestor" to "children."
The Visible to Camera flag lets you create an interesting effect: a shadow from a non-existent object.
The Visible to Reflection/Refraction flag allows you to exclude objects from reflection or refraction.
The Receive Shadows, Cast Shadows, and Apply Atmospherics flags allow objects to take and cast shadows and atmospherics (e.g., mist).
Material and Texture Parameters
-
Material editor à Texture parameters à Filtering
To improve the final image, it is possible to use some features when setting the materials and textures.
You can improve the appearance of objects by applying textures of the Bitmap type using Summed Area filtering instead of the default Pyramidal. However, application of this type of filtration sometimes leads to excess "soaping" of the texture (Fig. 8.8, a). The rendering time also is increased slightly.
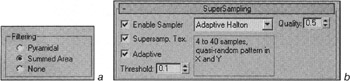
Figure 8.8: Texture (a) and material (b) parameters that affect rendering quality
Application of SuperSampling allows you to remove certain rendering troubles (e.g., "quivering" of a texture applied on the Bump channel) (Fig. 8.8, b):
-
Material editor à SuperSampling
Note that this parameter can considerably increase the rendering time.
Raytracer Parameters
-
Main menu à Rendering à Global Raytracer Settings
You can specify global Raytracer parameters in the Global Raytracer Settings dialog (Fig. 8.9, a).
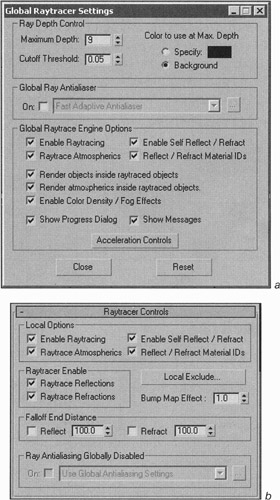
Figure 8.9: Global (a) and local (b) settings of the Raytracer
In addition, a material or texture of the Raytrace type has many similar settings that affect the rendering of only that material or texture (Fig. 8.9, b):
-
Material editor à Raytracer Controls
In general, all of these parameters are rather clear; we will dwell on the parameters of only two groups in the Global Raytracer Settings window.
Use the Ray Depth Control group to specify the maximal number of reflections and refractions of the rays (Maximum Depth) and the brightness cutoff (Cutoff Threshold). The default value (9) is sufficient in most cases. However, if there are, for example, many mirrors in your scene, then the Maximum Depth parameter should be increased. The Cutoff Threshold parameter allows you to optimize ray-tracing, but increasing this parameter roughens the result, and you may lose the required reflections and refractions.
You can activate and adjust smoothing of reflections and refractions in the Global Ray Antaliaser group. Doing so will enhance the quality of the final image, but the rendering time can increase dozens of times, so this option requires careful and competent handling.
|
| < Day Day Up > |
|
EAN: N/A
Pages: 136