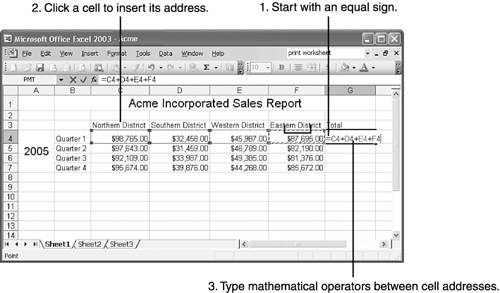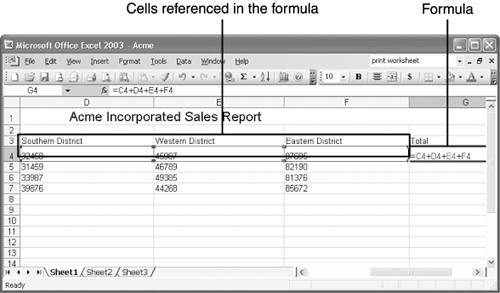Entering Formulas
| As you learned in Chapter 1, "Understanding Excel Worksheets (Spreadsheets)," every formula begins with an equal sign (=) and can include cell references, mathematical symbols (such as + and), and actual numbers . You enter a formula in the cells in which you want the formula's results displayed. Excel gives you two options for entering formulas: You can use the point-and-click technique or type formulas. These techniques are described in the following sections. Using Point-and-Click EntryThe easiest and most foolproof way to enter a formula is to use the point-and-click approach. You simply start your formula with an equal sign, click cells to add their addresses to the equation, and type the required mathematical symbols. The following instructions lead you step-by-step through the process:
Caution
Typing Formulas ManuallyThough point-and-click formula entry is the best error-free method of constructing formulas, typing is typically faster. To type a formula, click the cell in which you want the formula's result to appear, and then type the formula, starting with an equal sign, and press Enter . To use a value from another cell in your formula, type the cell's address. For example, if cell H3 contains your monthly income and you want to insert your annual income in cell H4, you would type =H3*12 . This formula tells Excel to multiply the value in cell H3 by 12 and display the result. Displaying FormulasWhen you enter a formula, Excel displays the result of that formula in the cell. When you're checking your worksheet for errors, however, you may want to view the formulas rather than their results. In such cases, you can switch to formula-display mode by pressing Ctrl+` (hold down the Ctrl key while pressing the grave accent key). Excel not only displays the formula, but also highlights the cells referenced in the formula, as shown in Figure 6.2. Press Ctrl+` to switch back to displaying the results. (For more information on viewing and troubleshooting formulas, see "Troubleshooting Errors in Formulas," later in this chapter.) Figure 6.2. In formula-display mode, Excel displays formulas, rather than their results, in cells. Tip
Note
|
EAN: 2147483647
Pages: 189