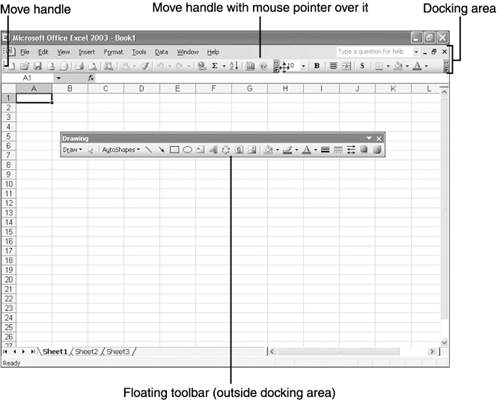Using the Toolbars Below Excel's menu bar are two toolbars that place the most common commands right at your fingertips: the Standard toolbar and the Formatting toolbar. Instead of searching through Excel's menus and submenus to locate commands, you can save time by learning the buttons first. The following sections can help you identify the buttons on the Standard and Formatting toolbars when you're first starting to learn them. Exploring the Standard Toolbar The Standard toolbar contains buttons (called tools ) for general commands, such as commands for creating and saving a workbook, printing the current workbook, and copying and pasting selections. Table 2.2 lists the buttons and explains the purpose of each tool. Tip  | To view the name of a button in one of the toolbars, rest the mouse pointer (no clicking) on the button for a second or two. A tiny box called a ScreenTip appears, displaying the button's name. |
Table 2.2. Standard Toolbar Buttons | Button | Tool Name | Purpose | |  | New | Opens a new, blank workbook file, no questions asked. | |  | Open | Displays the Open dialog box, prompting you to select the folder and workbook file you want to open. | |  | Save | Saves the currently open workbook to disk. If this is the first time you chose to save the workbook, the Save As dialog box appears, prompting you to name the workbook and specify the folder in which you want it saved. | |  | Permission | Installs the Permission feature, which prevents unauthorized forwarding, editing, or copying of sensitive documents and messages. | |  | Email | Displays an e-mail message header, so you can send the workbook to someone else via e-mail. | |  | Research | Displays the Research task pane, enabling you to search a thesaurus, encyclopedia, or other online resource for specific information. | |  | Print | Prints the current worksheet, workbook, or chart. | |  | Print Preview | Displays a version of the worksheet or workbook or chart as it will appear in print. | |  | Spelling | Checks for typos and spelling errors in the current workbook. | |  | Cut | Moves the selected data to the Clipboard, from which you can paste the data somewhere else. | |  | Copy | Places a copy of the selected data on the Clipboard, so you can paste a copy of the data somewhere else. | |  | Paste | Inserts the current contents of the Clipboard into the selected cell or cells . | |  | Format Painter | Copies the formatting of the selected cell or cells, so you can apply the formatting to other cells. | |  | Undo | Reverses your last action. | |  | Redo | Reinstates the previous action you chose to undo. | |  | Insert Hyperlink | Inserts a hyperlink (live link) to another file or to a Web page. | |  | AutoSum | Calculates the total of the values in the currently selected cells. Also provides averages or a count of entries in the cells. | |  | Sort Ascending | Arranges the entries in a selection alphabetically from A to Z, or numerically from the smallest number to the highest. | |  | Sort Descending | Arranges the entries in a selection alphabetically from Z to A, or numerically from the highest number to the smallest. | |  | ChartWizard | Starts the ChartWizard, which leads you step-by-step through the process of creating a chart. | |  | Drawing | Toggles the Drawing toolbar on and off. The Drawing toolbar features additional buttons for adding basic shapes to your worksheets and charts . | |  | Zoom | Adjusts the screen magnification. | |  | Microsoft Excel | Displays Excel's Help taskbar, so you can get assistance or Help answers to your questions. Also provides access to Microsoft's online help resources, including assistance, training, and Office updates. | |  | Toolbar Options | Displays additional buttons that do not fit on the toolbar as it is currently displayed, and provides options for adding or removing buttons from the toolbar or displaying the toolbars in such a way that more buttons are visible. | Exploring the Formatting Toolbar The Formatting toolbar contains buttons for changing the appearance of a selection; for example, you can use the Formatting toolbar to change the text style and size, add borders and shading to cells, and make numbers appear as dollar amounts. Table 2.3 lists the Formatting buttons and provides a brief description of each tool. Table 2.3. Formatting Toolbar Buttons | Button | Tool Name | Purpose | |  | Font | Lets you pick a different type style for the selected cells. | |  | Font size | Changes the text size of selected cells. | |  | Bold | Boldfaces entries in the selected cells. | |  | Italic | Italicizes entries in the selected cells. | |  | Underline | Underlines entries in the selected cells. | |  | Align Left | Aligns entries along the left side of selected cells. | |  | Center | Centers entries in the selected cells. | |  | Align Right | Aligns entries with the right side of selected cells. | |  | Merge and Center | Merges the selected cells to create a single cell and then centers the entry in that cell. | |  | Currency Style | Displays numerical values as dollar amounts. | |  | Percent Style | Displays numerical values as percentages. | |  | Comma Style | Adds a comma to values of 1000 and higher. | |  | Increase Decimal | Adds decimal places to values in selected cells. | |  | Decrease Decimal | Removes decimal places from values in selected cells. | |  | Decrease Indent | Reduces the distance that entries are indented in selected cells by the width of one typewritten character in the standard font (Arial 10-point by default). | |  | Increase Indent | Increases the distance that entries are indented in selected cells by the width of one typewritten character in the standard font (Arial 10-point by default). | |  | Borders | Adds the specified border type to selected cells. | |  | Fill Color | Shades selected cells with the specified gray shade or color. | |  | Font Color | Transforms text in selected cells from black to the specified color. | |  | Toolbar Options | Displays additional buttons that do not fit on the toolbar as it is currently displayed, and provides options for adding or removing buttons from the toolbar or displaying the toolbars in such a way that more buttons are visible. | Taking Control of the Toolbars Excel is initially set up to display both the Standard and Formatting toolbars on a single line, giving the workbook window more room. Unfortunately, this setup limits the number of buttons each toolbar can display. To access a button that is not displayed on one of the toolbars, you must click the Toolbar Options button. When you do, a tiny palette with the remaining buttons appears, and you can click the desired button. When you click a button on the Toolbar Options palette, Excel moves the button to the main toolbar area, making it more accessible in the future. You can customize the toolbars for the way you work. You can move a toolbar to its own separate line, for instance, to provide it with more room for displaying buttons. Note that at the left side of a docked toolbar (one that's nested at the top of a program window) are four dots stacked vertically. These dots represent what is called the move handle . Move the mouse pointer over the move handle until the mouse pointer appears as a four-headed arrow, as shown in Figure 2.6. Now hold down the left mouse button and drag the toolbar up or down to the desired position. Figure 2.6. You can move Excel's toolbars. 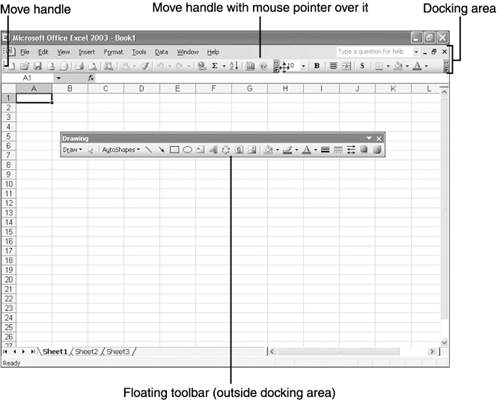 By dragging one toolbar directly below another toolbar and then dropping it in place, you can position both toolbars in the docking area , each on a line of its own. (The docking area is any location where a toolbar can "snap" in place.) If you move the toolbar beyond the docking area, it becomes a floating toolbar , which acts as though it lives in its own window. Floating toolbars tend to get in the way, so most users prefer keeping them docked. Tip  | The Excel program window has four toolbar docking areas: just below the menu bar, on the left side of the window, on the right side of the window, and just above the status bar. Try dragging a toolbar to one of these locations. |
Turning on Other Toolbars Though the Standard and Formatting toolbars provide most of the tools you need on a daily basis, Excel provides more than a dozen other toolbars for special tasks . They include the Borders, Chart, Drawing, Picture, Web, and WordArt toolbars. To turn a toolbar on or off, perform one of the following steps: -
Open the View menu, point to Toolbars , and click the name of the desired toolbar. (A check mark next to a toolbar's name indicates it is on.) -
Right-click any toolbar or the menu bar, and then click the name of the desired toolbar. -
To close a floating toolbar, click the toolbar's Close ( X ) button. |