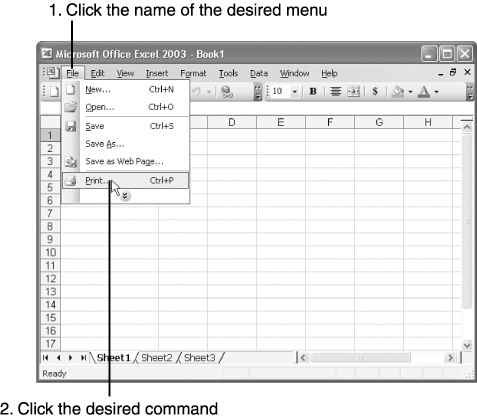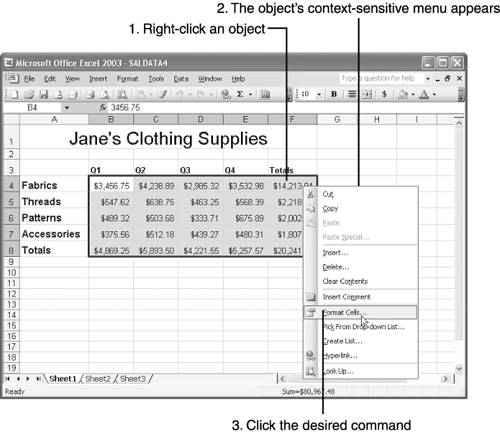Selecting Commands from Menus Although toolbars provide the most convenient access to commands, they do not supply buttons for every Excel command. Excel's menus, however, provide a complete selection. To enter a command from one of the menus, click the name of the desired menu and then click the desired command, as shown in Figure 2.7. For example, to print a worksheet, workbook, or chart, you would click File in the menu bar and then click Print . Figure 2.7. Enter commands by selecting them from pull-down menus. 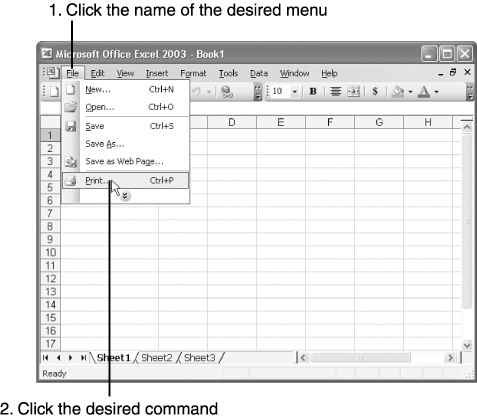 This procedure seems straightforward enough, but menus do exhibit a few quirks that can be a little confusing at first. To ease the transition, read through the following list of menu hints and techniques: -
A command you're looking for may not appear on the main menu; some are listed on submenus. In such a case, rest the mouse pointer on the submenu's name to open it, and then click the desired command. You can tell whether a menu item represents a submenu if the item's name is followed by a right-pointing arrow. -
Excel features Smart Menus , a Microsoft innovation that hides all but the most commonly used menu commands. If you open a menu and don't see the command you expected, click the double-headed arrow at the bottom of the menu to see additional commands. (After you select a particular command for the first time, Excel "remembers" the command you chose and displays it on the menu the next time you open it.) -
Commands that appear light gray are not available. If you open the Edit menu, for instance, and you have not yet chosen to copy or cut a selection, the Paste command appears gray because Excel has nothing to paste. -
A command that is followed by ellipses (...) displays a dialog box , which prompts you to provide additional details. When you open the File menu and click Print, for instance, Excel displays the Print dialog box, which prompts you to specify the pages you want to print, the number of copies, and so on. -
Many of the most common commands have shortcut keystrokes assigned to them that enable you to enter commands quickly by pressing a key combination. You can save a workbook, for instance, by pressing Ctrl+S ”holding down the Ctrl key while pressing the S key. To help you learn these timesaving keystrokes, Excel displays the keystrokes on the menus. Refer to Appendix A of this book to view a list of commonly used keyboard shortcuts. Excel employs another clever device for enabling you to select commands from menus: context-sensitive menus. These menus are called context-sensitive because the commands that each menu contains relate only to the selected object. For example, if you right-click one of Excel's toolbars, the menu that appears provides a list of options for turning specific toolbars on or off. (See Figure 2.8.) These menus remain hidden. To bring a particular context menu into view, simply right-click the desired object ”a selection of cells , a chart, a piece of clip art, or some other object. Figure 2.8. Context-sensitive menus provide options relating only to the selected object. 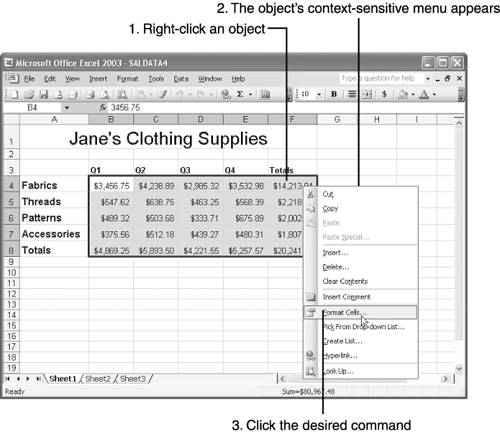 Tip  | You can open a menu by holding down the Alt key while typing the underlined letter in the menu's name. You can then move from one menu to the next by using the left- and right-arrow keys. To select a command from an open menu, type the underlined letter in the command's name or use the up- or down-arrow key to select the command, and press Enter . |
|