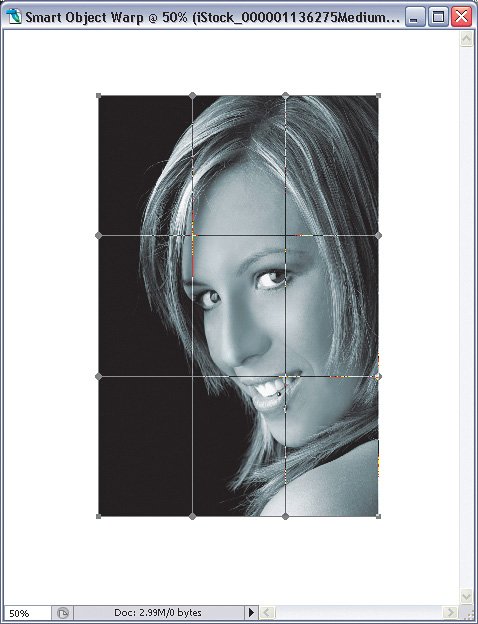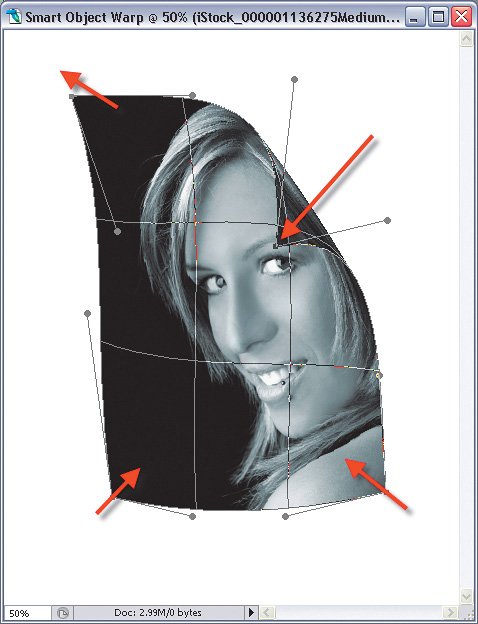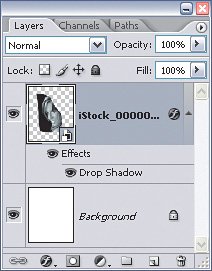Warp, Twist, Turn, Distort, and Transform Anything Non-Destructively
| When Adobe released Photoshop CS2, they included a new feature called Warp that was really a big hit. With this feature, you can bend, twist, and transform images in ways that were never before possible. However, once you warp an image, it is warped forever. If you close the file, then you can never get it back the way it used to be. Not so with Smart Objects. Smart Objects are infinitely changeable and you can always go back and edit those changes (or even take them away) if you want. Step OneCreate a new blank file with a white background. Choose File>Place to place a photo into this layout and resize it to fit the page. Press Return (PC: Enter) when you are done. You should be left with a white background layer and a photo as a Smart Object on top of it. 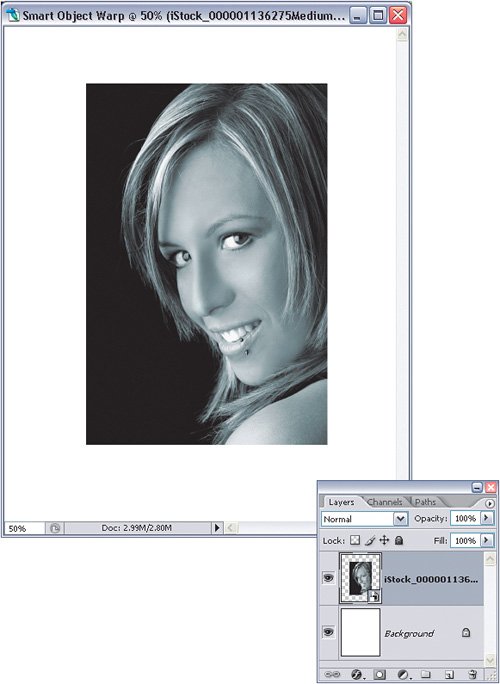
Step TwoIn this example, let's create a page curl effect with this photo using Photoshop CS2's new Warp feature. Choose Edit>Transform>Warp. You'll see a grid appear over your image letting you know you're ready to warp. Step ThreeEach point on this grid can be moved and manipulated for a realistic warping effect. In this example, grab the top-right handle and drag it toward the bottom left to create a page curling effect. As a little side note here, if you drag it far enough you'll actually start to see the underside of the photocool, huh? Anyway, back to the matter at hand. After you've dragged the corner point, you can move the other corners around just to give the appearance that the photo is curling. Press the Return (PC: Enter) key when you're done to commit the warp.
Step FourNormally, if this were anything but a Smart Object, you'd be stuck with this warp even if you wanted to change it. However, since you converted this to a Smart Object first, you can choose Edit>Transform>Warp once again, and you'll see that Photoshop remembered your warp settings. You can choose None from the Warp pop-up menu in the Options Bar to reset the Smart Object or you can just tweak the warp grid if you want. Either way, think of the possibilities you now have because of the non-destructive nature of Smart Objects. 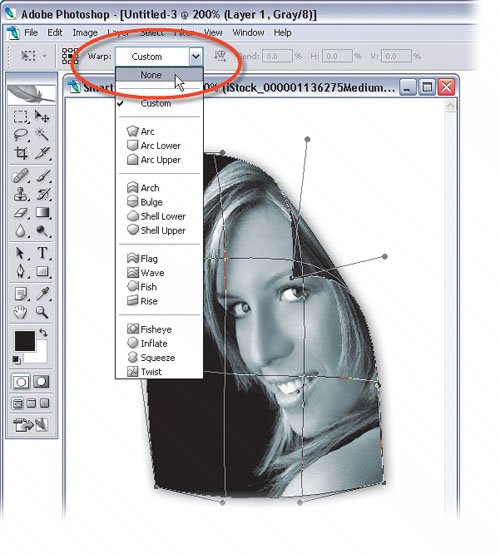
|
EAN: 2147483647
Pages: 113