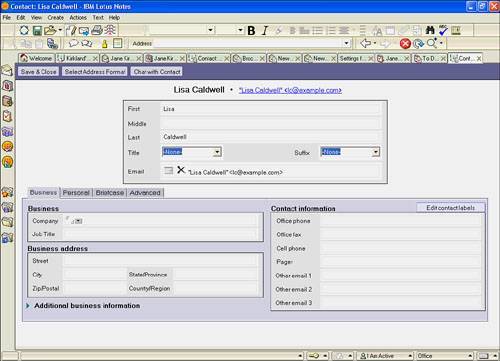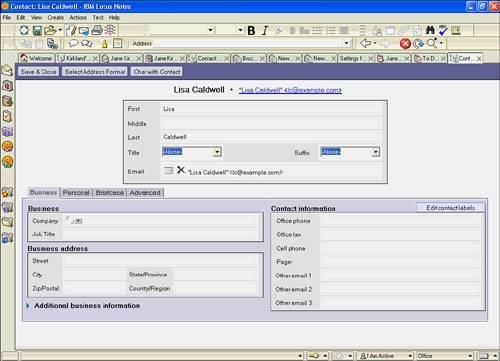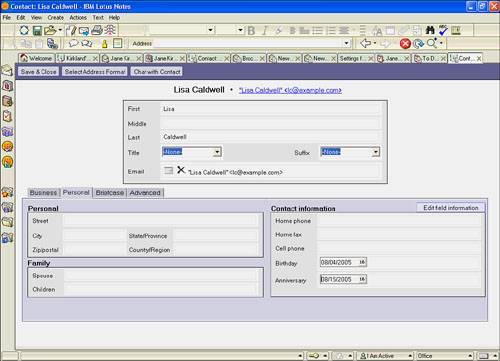| The information you store about a personname, title, company, address, phone, fax, email address, and so onis kept in a Contact document, such as the one shown in Figure 12.2. Figure 12.2. Tabs separate the Business, Personal, Briefcase, and Advanced sections of a Contact document where you can keep business as well as personal contact information. 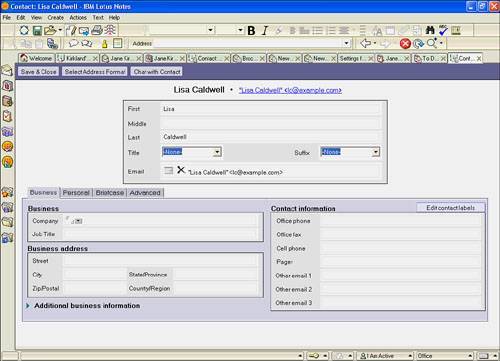
To create a Contact document for a new person, click the New Contact hotspot (if one exists) on your Welcome page, or open your Address Book and click the New button on the Action bar and choose Contact. The following describes the fields for adding a new contact: At the top level of this form are fields for names, title, suffix, and email. Either the last name field or the company field (in the Business section) is required. All other fields are optional. When you fill in the Email address field, be sure to click the icon on the left of the field. Here, you'll tell Notes what kind of email client you're adding. This information helps Notes to format the contacts email address correctly. If you don't know the details then don't make a selection, but if, at the very least, you know enough about the contact to choose Notes or Internet, choose one of those two. If you have more than one email address for a contact, type the email address you use most for them in the email field and put the remaining email addresses in the Other Email fields on the bottom left of the Business tab section. The Business section of the contact contains, appropriately, business information about that contact such as her company name, job title, and so forth. Start typing the business name and autofill will complete it for you if it is a company that exists in your Address Book. Alternately, click the drop-down arrow button and choose the company from the drop-down list. Click the triangle next to Additional Business Information to include such items as the company website address. There are no required fields here, so if you only know part of the business information such as the city, but not the street address, you can fill in the information you know (see Figure 12.3). On the Personal tabbed page add personal information about this contact, such as his home address, birthday, or anniversary (see Figure 12.4). The Briefcase tabbed page provides space to save photos, attach files, or add comments to your contact. For example, you could store a resume, a map to a client's office, or a copy of an employee's review. The Advanced tabbed page allows you to categorize your contact so that it will show in the appropriate category when using the view Contacts by Category. Autofill will complete any category entry you begin to type. If you want a contact to display under more than one category, separate the categories with commas. Be consistent and watch your spelling, or you'll end up with several similar categoriesFriends, Friend, Fiendwhich makes it harder to find people. You can also choose which information, business or personal, you want displayed in your Preview pane when previewing the contact information. When you add a new contact, click the Save and Close button on the Action bar to save this information in your address book.
Figure 12.3. It is not required that you fill in every field in your contact information document. These phone number labels can be customized by clicking the Edit Contact Labels button discussed later in this chapter. 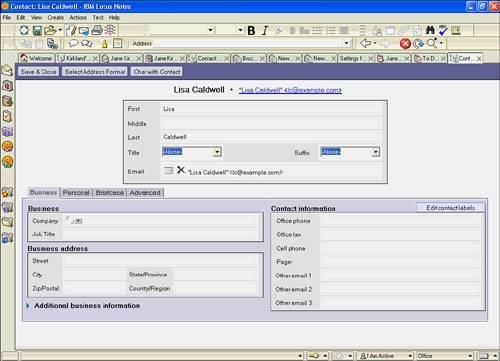
Figure 12.4. When you include a birthday or an anniversary on the Personal tab of a contact, that contact will be included in the Birthdays and Anniversaries view of your Address Book. 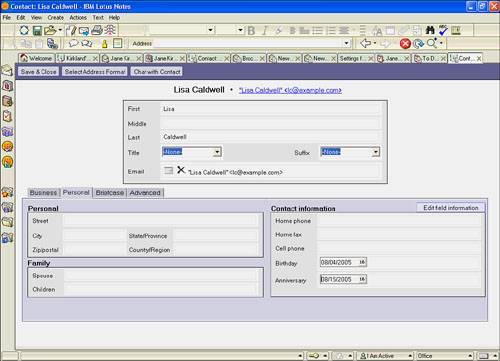
|