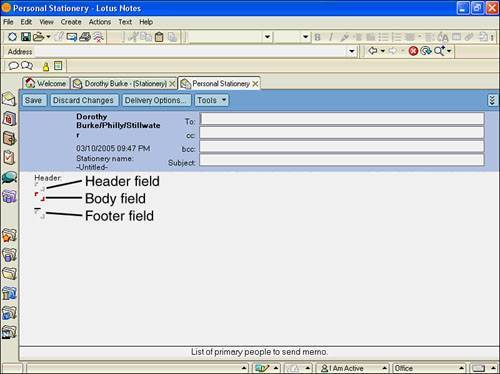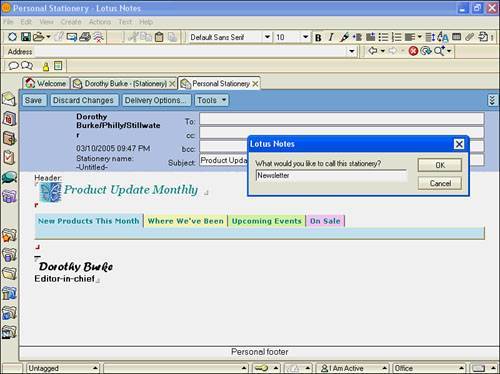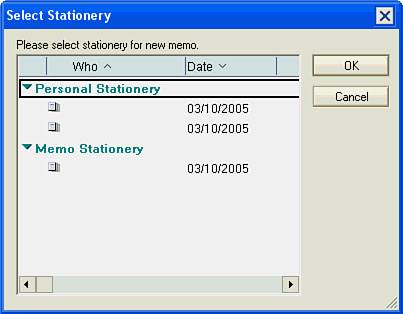Creating Stationery
| Stationery differs from letterhead in that letterhead simply provides a graphic in your mail memo, whereas stationery can contain a graphic, list of recipients, and information in the body of the mail memo. Use stationery for reports that you generate frequently, such as a customer status report. Stationery is also useful when you want to create a signature or use a graphic for a signature. You can create as many different stationery designs as you like. Stationery is stored in your Stationery view and you can create mail memos using stationery at any time. There are two kinds of stationery you can create: Memo stationery and Personal stationery. The Memo stationery uses the Mail Memo template, the same template you use when you create an email in Notes. This template contains only one rich text fieldthe body fieldand has no header or footer fields. Different from Memo stationery, the Personal stationery template has a total of three rich text fields to support graphics and formatting at the top and the bottom of the document. Because the Memo stationery uses the Mail Memo template, a quick way to create stationery is to create a memo as you would any mail message, by clicking the New Memo button on the Action bar. When you have completed the fields you'd like to save, choose Tools, Save as Stationery, from the Action bar. Give the stationery a name and click OK. This saves your memo as Memo stationery. To create Personal stationery, do the following:
Figure 5.3 is an example of a Personal Stationery template with a graphic heading and a table in the body field. With this kind of design leverage, you can use your stationery for many reports, such as weekly expense or sales reports. The stationery is stored in the Stationery folder (see Figure 5.4). Figure 5.4. The Stationery view is the only view that shows a list of stationery you have created and saved. You don't need to be in this view to create new memos with your stationery.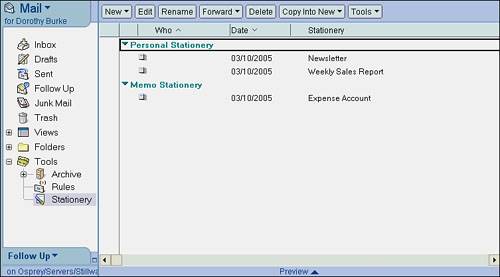 To use your new stationery, go to the Inbox, Drafts, Sent, or All Documents view and click the Tools button on the Action bar. Select New MemoUsing Stationery. The Select Stationery dialog box appears (see Figure 5.5). Select the stationery template you want to use and then choose OK. A new mail message appears, including the elements you incorporated into your template. All fields are in edit mode, so you can make changes to the fields at this time. Note that your changes will not be saved as changes to the form itself; they are only reflected in the memo you are creating. Enter your information and send it as you send any other mail message. Figure 5.5. Choose the stationery for your new memo from the Select Stationery dialog box. To change your stationery design, select it from the Stationery view and click the Edit button on the Action bar. Make your changes and save the document. To delete a stationery, select it in your Stationery folder and press the Delete key. To create Memo stationery, follow the preceding instructions for creating Personal stationery, but choose Memo Stationery from the New Stationery button on the Action bar. |
EAN: N/A
Pages: 182
- Structures, Processes and Relational Mechanisms for IT Governance
- Assessing Business-IT Alignment Maturity
- Linking the IT Balanced Scorecard to the Business Objectives at a Major Canadian Financial Group
- Technical Issues Related to IT Governance Tactics: Product Metrics, Measurements and Process Control
- Managing IT Functions
- The Four Keys to Lean Six Sigma
- Key #3: Work Together for Maximum Gain
- Making Improvements That Last: An Illustrated Guide to DMAIC and the Lean Six Sigma Toolkit
- The Experience of Making Improvements: What Its Like to Work on Lean Six Sigma Projects
- Six Things Managers Must Do: How to Support Lean Six Sigma