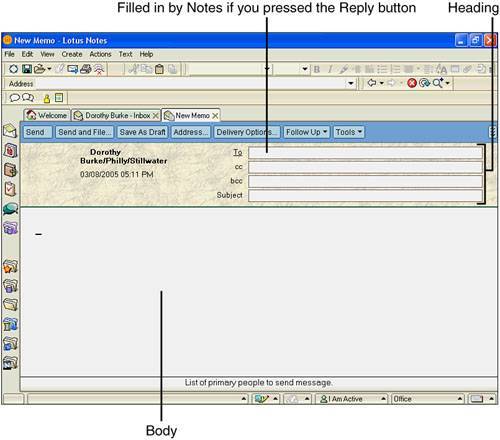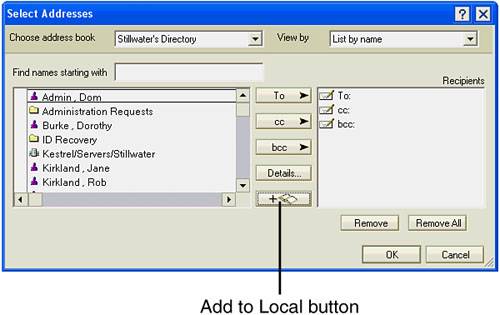| Notes mail messages use a form called the Mail Memo form (see Figure 3.5) and can contain formatted text, tables, graphics, attachments, graphs, and embedded objects. Figure 3.5. To display a new Memo like the one shown here, click the New Memo button on the Action bar. If you are responding to an email in your Inbox, click the Reply button, which will also display a new mail memo but with the To: field filled in. 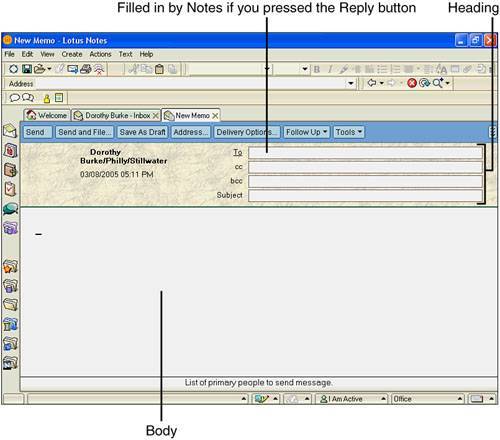
You can create mail messages from any area of Notes, even when you are working in other databases. Use one of the following methods to create a mail message from your Inbox: To create a memo when the Mail isn't open, choose Create, Mail, Memo from the menu. A blank memo like the one in Figure 3.5 appears. Your name and today's date and time are displayed in the Heading of the email. A separate window tab labeled New Memo displays to the right of the Inbox. The message is split into two parts: The heading is the top part and the body is the bottom. Filling in the Heading The heading of the mail memo consists of fields; you begin your email by filling out those fields. Follow these steps to complete the heading information: Type the name of the person to whom you want to send the memo in the To field. To send to multiple recipients, separate the names in the To field with a comma.  | As you type, Notes searches your personal address book and a company-wide address book called the "Domino Directory" to find a match for the name you are typing. This feature, called type-ahead, continues to search as you type until it finds the unique name you want. Quick-address searches for both first names and last names. If you don't like this feature, you can disable it in the Mail section of your Location document. See "Connecting" in Chapter 17, "Using Notes Remotely," for more information on Location documents. |
(Optional) Use the Tab key or your mouse to move to the cc (carbon copy) field. Type the name of the person to whom you want to send a copy of the message. The cc field is used to send a copy of a message to someone who is not directly affected by the message, but who needs to know about the contents of the message for informational purposes only. Quick-address works in this field, too. (Optional) Click in the bcc field and type the name of the person to whom you want to send a blind carbon copy. The recipients of the message, and those listed in the carbon copy field, do not know that the person who is listed in the blind carbon copy field received a copy of the message. In the Subject field, enter a descriptive title for your message. It is extremely important that you fill in a Subject because it appears in the recipients' Inbox views, telling them the purpose of your message. To create multiple lines within the subject line, press the Enter key.
 | Don't send an email without including a clear and concise description of your message in the Subject line. It lets your recipients know what the message is about before they open it. If you enter something benign like "read this!" you are taking the chance that people will not read (or even delete without reading) your message, as they may think it's an advertisement or junk mail. Be descriptive and professional, and by helping the recipient determine the contents of your mail without opening it, you are helping yourself to ensure your email will be read. |
Addressing Mail Most Notes clients have two address books: the Personal Address Book, which is usually stored on your local hard drive or in a network folder reserved for your files, and at least one Directory stored on the Domino server. Like everything else in Notes and Domino, these address books are databases. You are the only person who has access to your personal address book, and your last name is usually part of the database name (for example, "Burke's Address Book"). The Directory is accessible to everyone in your company and it usually contains the name of your company (for example, "Stillwater's Address Book") in the title. The Directory is managed by your company's system administrators; you manage the content of your personal address book. While you're writing a memo, you can use the address books to add people to your To, cc, and bcc fields. This is especially useful if you aren't sure of a person's last name or the spelling of his name. Use the following steps to access the address books from a new mail memo: 1. | Click the Address button on the Action bar. The Select Addresses dialog box appears, as shown in Figure 3.6. Table 3.2 lists the options in this dialog box.
Figure 3.6. Choose your address book and mail recipients in the Select Addresses dialog box. To add a person to your Personal Address Book at the same time as you are using this dialog box to address mail, click the Add to Local button. 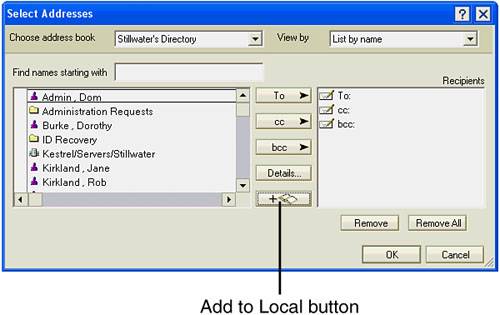
Table 3.2. The Select Addresses Dialog BoxPrompt | Description |
|---|
Choose Address Book | The names of all the address books to which you have access. | Find Names Starting with | Type in the first letter of the name you are looking for to jump to the names that begin with that letter. As you continue to type, Notes narrows suggested entries with each letter you enter. So, if you type J, you'll see names that begin with J; if you type Ja, you'll see names that begin with Ja; and so forth. | View by | Pull-down choices enable you to change the order of the display of the names in the address books. The default setting is List by Name. Other choices include by Notes name hierarchy, Corporate hierarchy, and Categorized by language. | Details | Opens up the Person or Contact Document of the currently selected person in the Directory, where additional information is stored about the individual. If you select a group, the members of the group are displayed. | To>, cc>, bcc> | Fills in the heading fields with the names that are selected. | Remove, Remove All | Removes either just the selected names, or all the names from the Recipients window. |
| 2. | Select the address book you want to access. If you are using the Notes client for the first time, your Personal Address Book is probably empty at this point, but it can be easily populated using the Copy to Local button. In order to access the company-wide Directory, you have to connect to the Domino server.
| 3. | Select the names of the individuals or groups from the available list of names. To select one person, click on that person's name; to select more than one person, click once in the margin to the left of the person's name to place a checkmark next to their name.
| 4. | Click on To, cc, or bcc, depending on which address field you want to complete. Or you can click the Copy to Local button to add this person or people to your personal address book.
| 5. | Click OK.
|
Completing the Message Type the message you want to send in the lower half of the screen, which is known as the body (see Figure 3.5). Unlike the fields in the heading, the text and the paragraphs in the body of the message can be formatted because this is a rich text field. You learn more about rich text formatting in Chapter 14, "Editing and Formatting Documents," and more about attachments in Chapter 15, "Working with Attachments." |