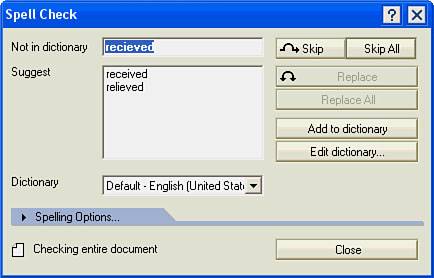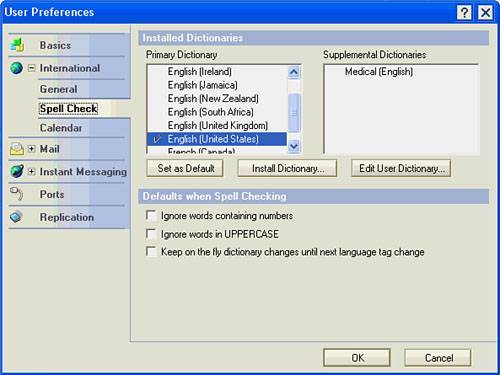Using Spell Check
| Spell Check compares your text against a stored spelling dictionary of tens of thousands of words. If any of your words aren't in the spelling dictionary, Spell Check tells you that the word is possibly misspelled. In addition to your misspellings and typos, Spell Check also alerts you to proper names and unusual words that might be spelled correctly, but that are not in the spelling dictionary. Lotus Notes looks in two dictionaries for correctly spelled words. The main dictionary is extensive, covering most of the common words. Proper names, acronyms, and business jargon that are not included in the main dictionary are then looked for in your user dictionary. The user dictionary is one to which you can add words. Spell Check reports duplicate words, such as the the, but it won't look at single-character words such as a or I, or words that are longer than 64 letters. It also ignores text that doesn't have any letters, such as the number 1,200,543. Unlike other programs, for example some word processing programs, Spell Check does not operate as you type. You have to initiate it. When you want to check the spelling in your message, you must be in edit mode. Edit mode enables you to change the text in the document in which you are currently working. When you're creating a new mail message, you're automatically in edit mode. To run Spell Check, follow these steps:
By default, Spell Check checks your entire mail message. If you want to Spell Check one word or a paragraph, select the word or text with your mouse, and then start the Spell Check using the previously outlined process. Running Spell Check doesn't guarantee a perfect mail message. If you accidentally type the word form when you wanted to type from, for example, Spell Check won't catch it because form is a word that is in the dictionary. Also, Spell Check doesn't catch incorrect punctuation or missing words. As previously mentioned, you might mistakenly add a misspelled word to your personal dictionary. To edit your personal dictionary when not running spell check, do the following.
|
EAN: N/A
Pages: 182
- Chapter VI Web Site Quality and Usability in E-Commerce
- Chapter VII Objective and Perceived Complexity and Their Impacts on Internet Communication
- Chapter VIII Personalization Systems and Their Deployment as Web Site Interface Design Decisions
- Chapter XIV Product Catalog and Shopping Cart Effective Design
- Chapter XVIII Web Systems Design, Litigation, and Online Consumer Behavior