119. Create a Motion Menu  BEFORE YOU BEGIN BEFORE YOU BEGIN
111 About Burning to DVDs 114 Set DVD Chapter Markers 115 Auto-Generate Scene Markers
 SEE ALSO SEE ALSO
117 Customize a DVD Menu Screen Template 118 Customize a Menu with Any Background 120 Add Video to a Menu Background 121 Add Audio to a Menu 122 Preview and Test Drive a DVD Movie
Although Premiere Elements 1.0 gave you the ability to use a still frame from your video as a scene marker, Premiere Elements 2.0 gives you the ability to use a portion of a clip from your video project to create an animated, motion menu scene marker. 1. | Select the Scenes Menu
Click the Scenes Menu thumbnail in the DVD Layout panel that contains the scene marker you want to customize. The scenes menu appears in the monitor in the DVD Layout panel.
| 2. | Select the Scene Marker to Customize
In the DVD Layout panel, click the scene marker you want to customize. The Properties panel displays the current video frame being used as this scene's marker as well as the options for customizing the text for this marker.
| 3. | Select the Motion Menu Option
In the Properties panel, enable the Motion Menu Button check box.
When the scene menu is displayed, the clip will play as a thumbnail, and then loop and repeat indefinitely.
119. Create a Motion Menu 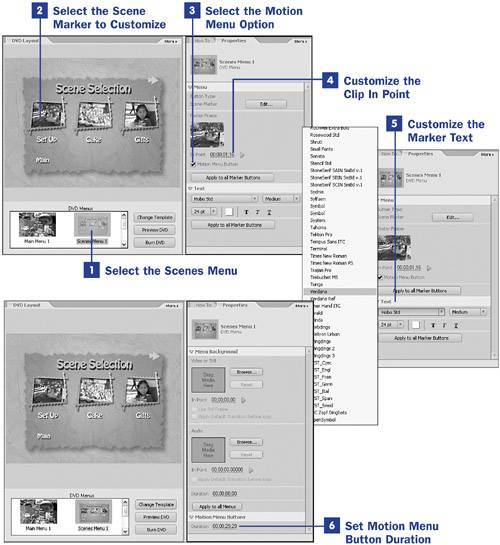
| 4. | Customize the Clip In Point
To change the point in the clip at which the motion menu begins, click the green play button or change the timecode.
You can manually change the timecode numbers, but it's more intuitive to drag the mouse across them. As you do, the numbers scroll up and down and the video advances or retreats. Note that this adjustment doesn't affect the actual location of the scene marker on the Timeline. The scene marker still links to the spot in your movie where the marker is positioned. This adjustment only changes the image that is displayed as the scene marker button in your DVD menu.
 TIP TIP
If you are locating the In Point by playing through the clip, click the yellow pause button when you've reached your desired In Point. | 5. | Customize the Marker Text
The Text customization area of the Properties panel enables you to select the font, font size, font color, and font style for the scene marker button text.
Click the Apply to All Marker Buttons button to apply the picture and/or text attributes you've just set for this menu button to all the menu buttons in the scene menu.
| 6. | Set Motion Menu Button Duration
In the DVD Layout monitor, click the background of the scene menu (anywhere behind the DVD menu buttons). The Menu Background options appear in the Properties panel.
At the bottom of the Menu Background options are settings for the Motion Menu Buttons Duration, listed as a timecode.
The time period you designate here will set the duration of the video loops for all motion menu buttons.
|
 NOTE NOTE
In the timecode listed as 00;00;00;00, the first set of numbers represents hours and the second set of numbers represents minutes (both pretty unlikely settings for a loop that plays on a menu button). The third set of numbers represents seconds, and the last set represents frames (25 frames per second of time in PAL and approximately 30 frames per second in NTSC).
|
 BEFORE YOU BEGIN
BEFORE YOU BEGIN SEE ALSO
SEE ALSO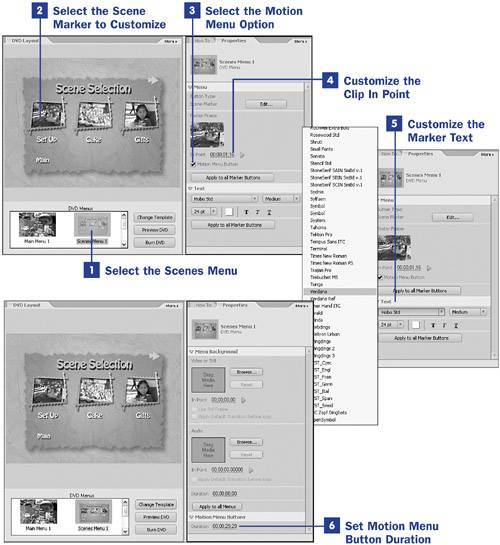
 TIP
TIP