120. Add Video to a Menu Background  BEFORE YOU BEGIN BEFORE YOU BEGIN
111 About Burning to DVDs 114 Set DVD Chapter Markers 115 Auto-Generate Scene Markers 117 Customize a DVD Menu Screen Template 118 Customize a Menu with Any Background
 SEE ALSO SEE ALSO
121 Add Audio to a Menu 122 Preview and Test Drive a DVD Movie 123 Burn Multiple Copies of a DVD 124 About Troubleshooting DVD Output
A welcome feature in Premiere Elements 2.0 is the ability to use a loop of video as the background for a DVD menu template. (You can also replace the background with a still image, as explained in 118 Customize a Menu with Any Background.) 1. | Select a DVD Menu Template
Open the movie project for which you want to customize the DVD menu. Select a DVD menu template as described in 117 Customize a DVD Menu Screen Template.
Note that nearly all DVD menu templates contain foreground graphic elements in addition to the background image. In some cases, these graphics frame your background image. In other cases, they appear over it. In this example, the stars and streamers across the top of the template are foreground graphics. As you will see, even after you replace the background imagery for this DVD menu, these graphic elements remain. Premiere Elements does not give you the ability to remove these graphics. (They can be easily removed, however, with the Photoshop Elements 4.0 DVD menu tools.)
Click the Change Template button in the DVD Layout panel and choose a template collection. From the list of individual templates that appears, select the one you want to use; it appears in the monitor. If you'd prefer an easily customizable template that is free from foreground graphics, choose the Standard template or one of the Generic templates located in the General collection.
| 2. | Browse for a Background Video Clip
When a template is selected, the Menu Background listing and its options appear in the Properties panel.
120. Add Video to a Menu Background 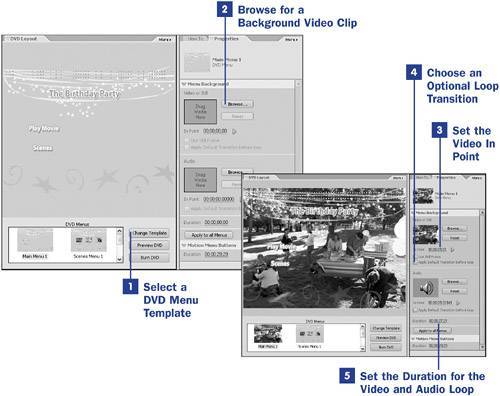
Click the Browse button and browse to the video clip you want to use as the background image for this DVD menu. Note that this clip does not actually have to be a part of your current video project and can exist any place on your hard drive.
 NOTE NOTE
Photoshop Elements 4.0 has a custom work area, specifically designed for working with Premiere Elements's DVD menu templates. This work area allows for easy revision of existing templates, including removing extraneous graphic elements, as well as the ability to create new DVD menu templates from scratch. | 3. | Set the Video In Point
To change the point in the clip at which the menu background video loop begins, click the green arrow play button or change the timecode for the In Point.
You can manually change these numbers, but it's more intuitive to drag the mouse across them. As you do, the numbers scroll up and down and the video advances or retreats.
If you are locating the In Point by playing the video, click the yellow pause button when you reach the desired In Point.
| 4. | Choose an Optional Loop Transition
Enable the Apply Default Transition before loop check box to apply the default transition between the end of the video clip and the frame at which it restarts.
 TIP TIP
To change the default transition, select any transition from the Transitions and Effects panel, click the More button at the top of that panel, and select Set As Default Transition (see 44 About Transitions). | 5. | Set the Duration for the Video and Audio Loop
At the bottom of the Menu Background options in the Properties panel are the settings for the duration of the loop, listed as a timecode. The time you set here determines how long the background video clip plays before it restarts.
In the timecode 00;00;00;00, the first set of numbers represents hours, and the second set of numbers represents minutes (both pretty unlikely settings for a background video loop). The third set of numbers represents seconds, and the last set represents frames (25 frames per second of time in PAL and approxi-mately 30 frames per second in NTSC). The Duration setting you specify applies to both the video and audio tracks in the background video for this menu.
The Apply to All Menus button applies these duration settings to all looping menu backgrounds for this project.
|
|
 BEFORE YOU BEGIN
BEFORE YOU BEGIN SEE ALSO
SEE ALSO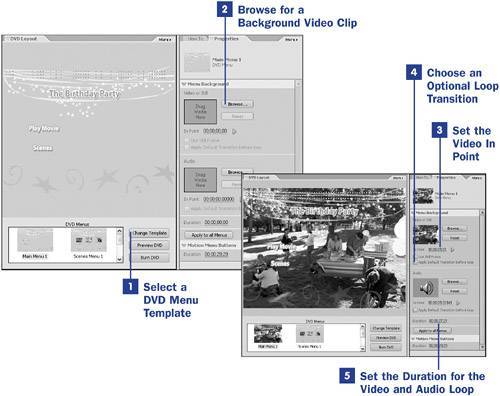
 NOTE
NOTE