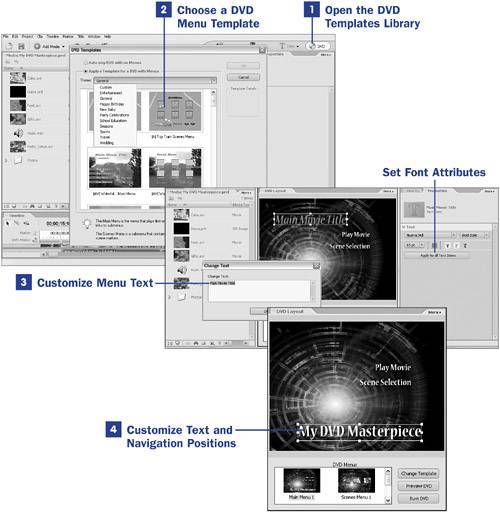117. Customize a DVD Menu Screen Template  BEFORE YOU BEGIN BEFORE YOU BEGIN
111 About Burning to DVDs 114 Set DVD Chapter Markers 115 Auto-Generate Scene Markers
 SEE ALSO SEE ALSO
118 Customize a Menu with Any Background 120 Add Video to a Menu Background 121 Add Audio to a Menu 122 Preview and Test Drive a DVD Movie 124 About Troubleshooting DVD Output
Although you can't create a DVD menu from scratch in Premiere Elements, your ability to customize the existing templates in Premiere Elements 2.0 is light years ahead of where it was in version 1.0. Premiere Elements 2.0 offers more than 70 DVD menu templates grouped in categories such as Entertainment, General, Birthday, New Baby, Party Celebrations, Seasons, Sports, Travel, and Wedding. Several of these templates include a default video background loop (these templates are marked with a (V)), an audio background loop (these templates are marked with an (A)) or both, and all can be modified to include a custom still background (see 118 Customize a Menu with Any Background), a custom video background (see 120 Add Video to a Menu Background), or a custom audio background (see 121 Add Audio to a Menu). Fonts, positions, and content of the navigation text can also be customized, and the thumbnail graphics for the scene markers can be customized and even animated.  NOTE NOTE
Although Premiere Elements 2.0 allows you to customize existing DVD menu templates, it still doesn't allow you to create a template from scratch. Premiere Elements's companion program, Photoshop Elements 4.0, however, does include features for creating DVD templates as well as modifying existing ones. The new DVD templates you create in Photoshop Elements are automatically added to Premiere Elements's DVD Templates collection.
1. | Open the DVD Templates Library
Open the movie project for which you want to modify a DVD menu. If you aren't already in the DVD workspace, click the DVD button in the upper-right corner of any workspace.
117. Customize a DVD Menu Screen Template 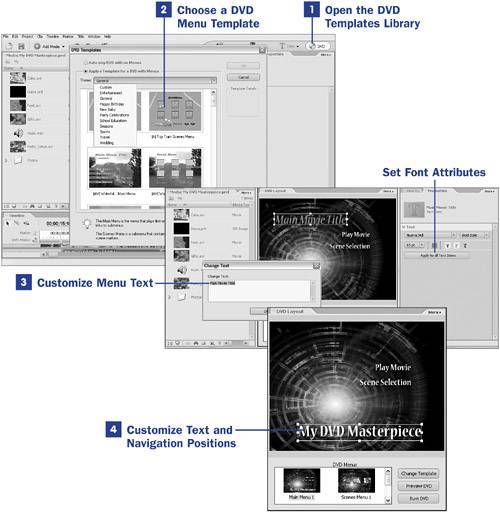
If you haven't already selected a DVD menu template for the current project, simply jumping to this space opens the DVD Template library. Otherwise click on the Change Template button in the DVD Layout panel.
| 2. | Choose a DVD Menu Template
The Theme drop-down list gives you options for several collections of DVD menu templates. The most easily customized templatesand the templates with the least extraneous graphical elementsare the Generic and Standard templates in the General collection. Select a template collection from the Theme drop-down list to see a list of DVD menu templates within that collection.
Templates with a (V) in front of their names have animated video backgrounds. Templates with an (A) have an audio track. Those with an (AV) have both video backgrounds and an audio track. All templates can potentially have a still or video background and/or audio track added. (See 118 Customize a Menu with Any Background, 120 Add Video to a Menu Background, and 121 Add Audio to a Menu.)
Note that all DVD menu templates have a main menu that includes a Play button; most also have a scenes menu that allows for links up to the number of scenes or chapters indicated. If the number of scene markers included with your project exceeds the number indicated for that menu template, Premiere Elements automatically generates additional scenes menu screens with links between the menus.
When you have selected the DVD menu template you want to use for the current movie project, click OK.
| 3. | Customize Menu Text
Double-click any text block to open a Change Text dialog box where you can replace the generic template text with your custom text.
When a text box is selected, the Properties panel indicates the customizable text properties including font, size, and color. You can also adjust the font size and shape by dragging the sides or corner handles of the text box.
Note, however, that some aspects of the text block are inherent in the template and are not customizablemost notably drop-shadows and stroking.
Click the Apply to All Text Items button to apply the text styles and colors you've set up for one text block to all text blocks in the current menu.
| 4. | Customize Text and Navigation Positions
Drag the text and navigational graphics to any positions you'd like in the menu screen. To customize the chapter icons, see 116 Customize an Image As a Chapter Marker.
|
|
 BEFORE YOU BEGIN
BEFORE YOU BEGIN SEE ALSO
SEE ALSO NOTE
NOTE