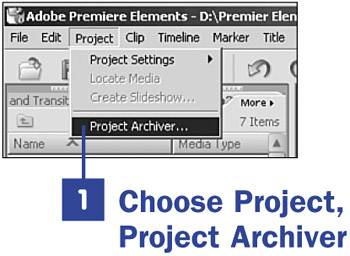Section 110. Archive Your Project
110. Archive Your Project
1 Start a New Project 4 About Video Capture 14 Add Media with the Adobe Media Downloader
105 Output to DV Hardware or Export to Tape The Project Archiver lets you save your project under a separate name and even on a separate hard drive. Archiving a project (making backups) is always a good idea to ensure their safe keeping. 110. Archive Your Project
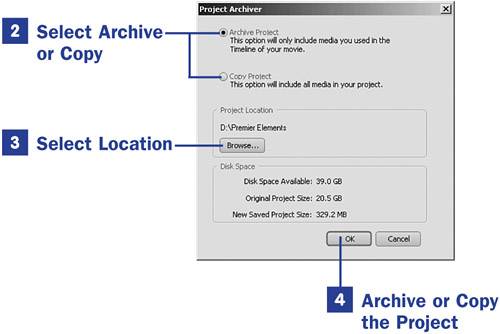 The Project Archiver gives you two methods of archiving: Archive and Copy. The Archive option saves your project using only the media used on the Timeline, taking out all of the edits and anything not used that is still in the Media panel. The Copy option copies the entire project and all of the media, resulting in a file as large as the current project. The Copy option does not save disk space as the Archive option does.
|
EAN: 2147483647
Pages: 199
 BEFORE YOU BEGIN
BEFORE YOU BEGIN SEE ALSO
SEE ALSO