81. Rotate a Clip in 3D  BEFORE YOU BEGIN BEFORE YOU BEGIN
33 Add or Move a Clip on the Timeline 61 Add and Customize an Effect 68 About the Properties Panel 74 About Advanced Effects
 SEE ALSO SEE ALSO
63 Reset or Remove an Effect 67 About Keyframing 71 Make a Variable-Speed Pan and Zoom 75 Control a Video Effect with Keyframes
The Camera View effect enables you to treat your screen image as if it were on a flat screen; by controlling its longitude, latitude, and distance, you can make this flat screen appear to rotate in three-dimensional space. 1. | Drag the Camera View Effect on to a Clip
The Camera View effect is found on the Effects and Transitions panel, in the Transform category of the Video FX collection. Drag the effect from the Effects and Transitions panel and drop it on a clip in the Timeline. You will not see an immediate change in your clip.
81. Rotate a Clip in 3D 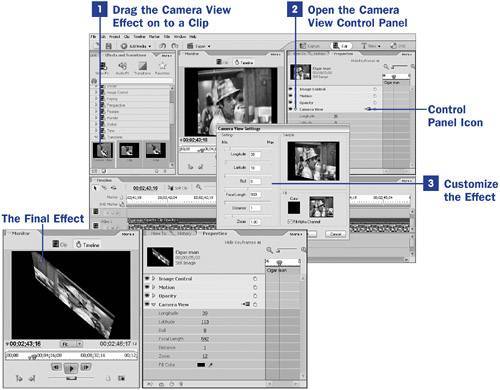
| 2. | Open the Camera View Control Panel
With the clip selected, click the triangle to the left of the Camera View listing in the Properties panel to reveal the effect's control panel.
You can also access this effect's controls by clicking the control panel icon to the right of the Camera View listing in this panel. The Camera View Settings dialog box opens. The controls are exactly the same in the dialog box and the Properties panel; only the interface is different. The Properties panel settings change numerically while the dialog box settings change with sliders.
 TIP TIP
Using the Camera View Settings dialog box has one advantage over changing the settings in the Properties panelthe dialog box allows for the option of filling the alpha channel. With the alpha channel filled, you can designate a color for the background that's revealed as the image rotates. Leaving the alpha channel unfilled makes the background area transparent, revealing whatever clip is on the video track below the effected clip. | 3. | Customize the Effect
Changing the Longitude and Latitude settings turns the screen image to the left or right or leans the image forward or backward in space while Roll rotates the clip from side to side. The Focal Length and Distance settings add to the illusion of 3D space by exaggerating the distance between the near and far areas of the screen image; the Zoom setting scales your screen image to make it appear nearer or farther away.
In the Fill area of the Camera View Settings dialog box, enable the Fill Alpha Channel check box and click the Color swatch to designate a color for the background that's revealed as the image rotates. If you want to make the background transparent so a clip on the video track below is revealed as the image changes shape, disable the Fill Alpha Channel check box.
The Camera View effect lends itself particularly well to keyframing; setting various positions with keyframes can make your clip appear to tumble through space, as demonstrated in 65 Create and Save a Preset. A version of it shows up as the Tumble Away transition in the Effects and Transitions panel, in the Transitions collection.
|
 TIP TIP
Similar to the Camera View effect is the Basic 3D effect in the Perspective category. Although both effects allow you to spin or rotate your clip completely, you might find that the simpler Basic 3D effect is much easier to control than the Camera View effect.
|  BEFORE YOU BEGIN
BEFORE YOU BEGIN SEE ALSO
SEE ALSO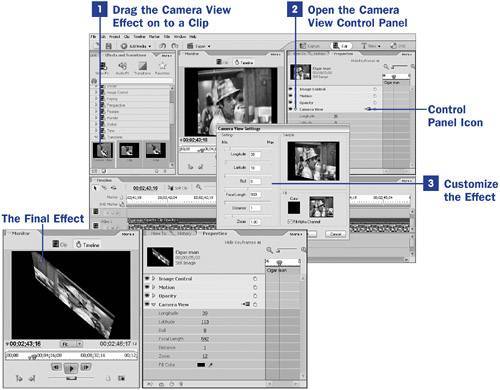
 TIP
TIP