82. Replace a Color  BEFORE YOU BEGIN BEFORE YOU BEGIN
33 Add or Move a Clip on the Timeline 61 Add and Customize an Effect 67 About Keyframing 68 About the Properties Panel 74 About Advanced Effects
 SEE ALSO SEE ALSO
63 Reset or Remove an Effect 65 Create and Save a Preset 71 Make a Variable-Speed Pan and Zoom 75 Control a Video Effect with Keyframes
82. Replace a Color 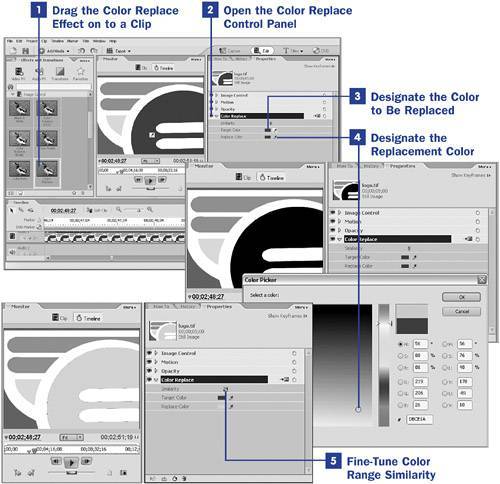
The Color Replace effect allows you to select a color or range of colors in your screen image and replace it with a new color you designatereplacing, for instance, a blue area with a red area. The results of the Color Replace effect, however, tend to look rather flat and artificial. For this reason, it is more effective on flat-colored graphics such as company logos and less effective on continuous gradations of color, such as video or photos. If you applied Color Replace to a person's shirt, for instance, the result would be that the shirt, with its depth, wrinkles, and shadows, would be replaced with a flat block of color that would look nothing like a shirt.  TIP TIP
You can use keyframing, setting points for various replacement colors, to create an interesting effect by having an object's color dissolve into several replacement colors over the course of a clip.
1. | Drag the Color Replace Effect on to a Clip
The Color Replace effect is located on the Effects and Transitions panel, in the Image Control category of the Video FX collection. Drag the effect from the Effects and Transitions panel and drop it on a clip in the Timeline. You will not see any immediate change to the clip in the Monitor panel.
| 2. | Open the Color Replace Control Panel
With the clip selected, click the triangle to the left of the Color Replace listing in the Properties panel to reveal the effect's control panel.
| 3. | Designate the Color to Be Replaced
The Target Color setting designates which color is to be replaced. Click the eyedropper next to this control; the mouse pointer becomes an eyedropper. Use this eyedropper to click a sample of the color you want to replace in the screen image in the Monitor panel.
| 4. | Designate the Replacement Color
Click the eyedropper next to the Replace Color setting and click in the image in the Monitor to select the replacement color. Alternatively, click the white swatch next to the Replace Color setting to open the Color Picker; select a color from those displayed and click OK to designate your replacement color.
| 5. | Fine-Tune Color Range Similarity
By tweaking the Similarity setting, you can widen or narrow the Target Color's range of similar colors until you achieve your desired results.
|
| 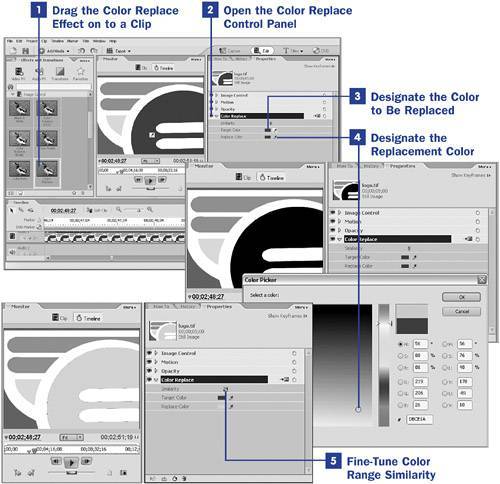
 BEFORE YOU BEGIN
BEFORE YOU BEGIN SEE ALSO
SEE ALSO TIP
TIP