83. Morph a Clip into a Painting  BEFORE YOU BEGIN BEFORE YOU BEGIN
21 Grab a Still from Video 61 Add and Customize an Effect 67 About Keyframing 75 Control a Video Effect with Keyframes
 SEE ALSO SEE ALSO
43 About Rendering the Timeline 63 Reset or Remove an Effect 65 Create and Save a Preset 71 Make a Variable-Speed Pan and Zoom
83. Morph a Clip into a Painting 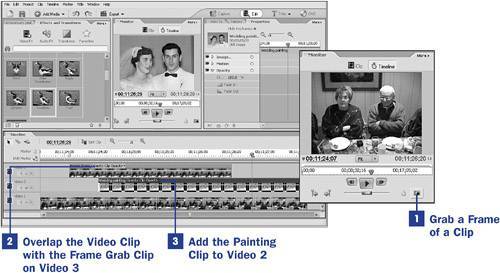 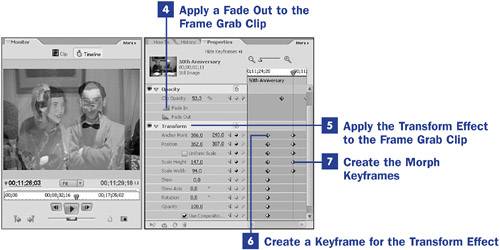 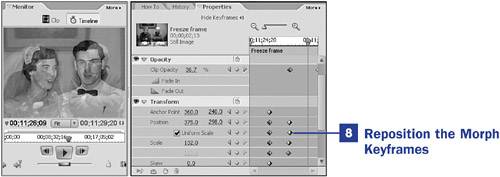
Morphing live video into a painting or a still using keyframing is a fairly simple effect, but the results can make an interesting statement about the relationship between the clip and the final still image. There are a number of ways to produce this effect, many of which involve readily available third-party software. This task presents a method that uses effects available in Premiere Elements's Video FX collection. In this version, the resulting sequence will go from a video clip to a freeze frame, which will morph and melt into a painting. 1. | Grab a Frame of a Clip
Position the CTI at the point in the clip where you'd like to begin the freeze frame. Click the Frame Grab button in the Monitor panel as explained in 21 Grab a Still from Video. You'll use this frame grab to create a freeze-frame effect for the video clip, and you'll then morph this freeze frame into your painting clip.
Save the still as a JPEG or BMP image file. The still image is automatically added to the Media panel.
| 2. | Overlap the Video Clip with the Frame Grab Clip on Video 3
Place the frame grab you created in step 1 on the Video 3 track, partially overlapping the original video clip on Video 1, beginning at the point at which you grabbed the frame. (If you don't move the CTI after you perform the frame grab in step 1, you can use the CTI as a marker to exactly position the frame grab clip.)
 TIP TIP
Should you need to add more video or audio tracks, do so by dragging a clip into the blank area above or below the existing tracks on the Timeline or by selecting Add Tracks from the Timeline panel's More button menu. Trim the frame-grab clip to about two and one-half seconds by dragging the right end of the clip to the left. (As you drag the end of the clip and then release it, its duration is displayed in the Properties panel.) This arrangement will make it appear as though the video has suddenly halted and become a freeze frame.
You might want to continue the audio from the original video clip under this morphing so the freeze frame effect doesn't seem an abrupt halt. Or you can use audio keyframes to slowly fade the audio from the clip, beginning at the point at which the frame grab appears. (See 73 Control Volume at Specific Points.)
In this example, I'll be transitioning, by way of the frame grab, out of the video clip showing the couple celebrating their fiftieth anniversary and into a painting of them on their wedding day. Rather than having the audio end abruptly when the frame grab appears, I chose to continue the audio from the anniversary party under the freeze frame, slowly fading out the sound as the painting appears. This arrangement of clips created a more natural transition between the different visual elements.
| 3. | Add the Painting Clip to Video 2
Use a graphics editing program to create a painterly image you can use at the end of the movie. In this example, I took a scan of an old wedding photograph and applied some Photoshop Elements filters to create an image that looked like an oil paining. I saved the image as a JPEG and captured it to the Media panel as explained in 14 Add Media with the Adobe Media Downloader.
Drag the clip of the painting from the Media panel to the Video 2 track, overlapping it with the last two seconds of the frame grab clip on the Video 3 track.
 NOTE NOTE
Photoshop and Photoshop Elements offer some great tools for creating a simulated painting from a photo. In the Filters menu in these programs, you'll find a variety of effective artistic effects. | 4. | Apply a Fade Out to the Frame Grab Clip
With the frame grab clip on Video 3 selected, click the triangle to the left of Opacity in the Properties panel and then click the Fade Out setting.
Note that, because Fade Out is an Opacity effect, rather than fade to black, the frame grab clip will appear to dissolve, revealing the painting clip on the Video 2 track under it.
| 5. | Apply the Transform Effect to the Frame Grab Clip
Actually, you can use any of a number of effects to warp the frame grab clip to transition into the painting clip. The Twirl and Blur effects (found in the Effects and Transitions panel in the Distort category of the Video FX collection) both distort the picture; couple one of these effects with the Fade Out Opacity effect described in step 4 to create interesting transitions.
For this example, I used the Transform effect because it enabled me to reshape the frame grab clip so the people or objects on it can be made to shape themselves into positions similar to those of the people or objects in the painting clip.
The Transform effect is located on the Effects and Transitions panel, in the Distort category of the Video FX collection. Drag this effect onto the frame grab clip. The Transform property appears in the Properties panel.
| 6. | Create a Keyframe for the Transform Effect
If the timeline isn't visible on the Properties panel, click the Show Keyframes button. Position the CTI to a point on the Properties timeline about a half-second before the Fade Out begins.
Click the triangle to the left of the Transform listing on the Properties panel to reveal the effect's control panel. Without changing any settings, click the stopwatch icon to the right of the Transform listing. A column of keyframe diamonds is created next to the Transform controls at the CTI's position on the Properties timeline. At this point, the settings for these keyframe points show no effect from the Transform effect.
| 7. | Create the Morph Keyframes
Position the CTI about halfway through the Fade Out effect you created in step 4 (watch the Monitor to judge the position at which the Fade Out effect is about midway). This should allow you to see a double exposure of both the painting and the frame grab clips.
Change the Transform settings for Scale Height and Scale Widthand the settings for Position, if necessaryto transform the frame grab clip so the images in it line up as much as possible with the related images in the painting clip. Change the Transform settings either by typing in new coordinates or by mousing over each coordinate until the scroll icon appears and then clicking and dragging over the numbers to raise or lower them.
As you change each of these settings, new keyframes are automatically created at the CTI's current position.
In my example, I'm lining up the couple celebrating their fiftieth anniversary with the painting of them on their wedding day.
| 8. | Reposition the Morph Keyframes
When you finish creating the morph keyframes in the Transform effect, position the keyframe points in the Properties panel timeline almost directly under the first Fade Out keyframe.
Render the sequence by pressing Enter to preview the movie's final appearance. Premiere Elements automatically animates the transformation of the frame grab screen image between the two sets of Transform keyframes to make it appear that the frame grab clip is changing shape to morph into the painting clip.
When the sequence is played back, the original video clip gives way to a freeze frame taken from the original clip, which morphs and then dissolves into the painting clip.
|
|
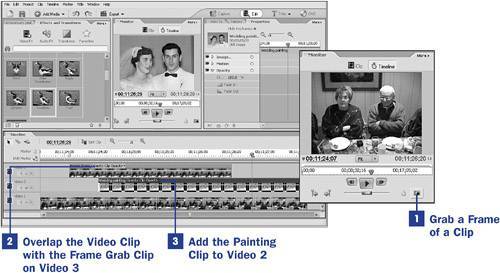
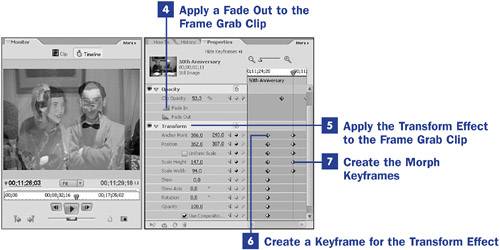
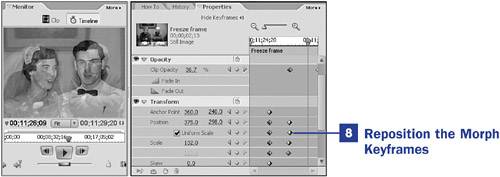
 BEFORE YOU BEGIN
BEFORE YOU BEGIN SEE ALSO
SEE ALSO TIP
TIP