| Progress lines allow you to visually track the tasks that have either not started by the status date or have not had their status updated up to the status date. The figure here shows a project with a progress line displayed. The project status date is set to March 24. Tasks will all have a shape drawn over them representing the date up to which the task has been updated with status information. -
 The red line represents the current status date for the project. This is the date up to which status information has been received and updated by the project manager. The red line represents the current status date for the project. This is the date up to which status information has been received and updated by the project manager.
-
 Task 1 has a shape over it that is directly lined up with the red vertical line. This means that its progress brings the work done on the task right up to the status date. Task 1 has a shape over it that is directly lined up with the red vertical line. This means that its progress brings the work done on the task right up to the status date.
-
 Task 2 has some progress on it, but it only brings the status up to the end of Monday. It has a shape on it that shows where on the span of the task its status information has been updated. You can see that the red vertical line showing the status date goes sharply to the left for this task. These sharp deviations from the vertical show which tasks are up to the status date. Task 2 has some progress on it, but it only brings the status up to the end of Monday. It has a shape on it that shows where on the span of the task its status information has been updated. You can see that the red vertical line showing the status date goes sharply to the left for this task. These sharp deviations from the vertical show which tasks are up to the status date.
-
 Task 4 has not started, so its progress line shape is over the task's start date. Task 4 has not started, so its progress line shape is over the task's start date.
These lines are great tools for a project manager to use when trying to see problems with tasks' status. Task 4, for example, shows that no status was updated for the task. This is a hint to the project manager that maybe someone did the work but did not give a status report, or that something's wrong and there really was no work done on the task. Either way, the project manager will have some legwork to do based on the visual cues given by the progress lines. The farther to the left the shapes are from the vertical line, the farther out of date the status of that task is, and the bigger impact it will have on the project. 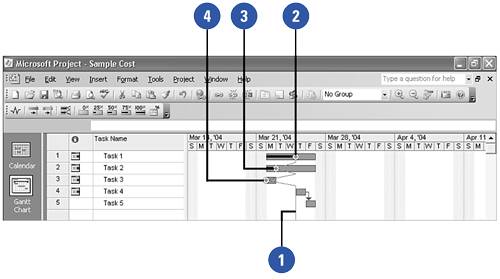 Now we will look at the dialog that you use to show and format progress lines. The dialog seen here allows you to display progress lines of various types. As a Project beginner, you should only display the Current progress line onscreen for the sake of clarity. Showing more than one progress line can become quite confusing for new users. -
 This option tells Project to display a progress line at either the project status date or the current date. This option tells Project to display a progress line at either the project status date or the current date.
-
 You can tell Project to draw progress lines at recurring intervals. Although some users find this useful, it is not recommended for newer users because it makes for a busy and confusing screen. You can tell Project to draw progress lines at recurring intervals. Although some users find this useful, it is not recommended for newer users because it makes for a busy and confusing screen.
-
 This section allows you to specify specific dates where Project should draw another progress line. Again, for new users, it is not recommended that you use multiple progress lines, as it can be confusing. This section allows you to specify specific dates where Project should draw another progress line. Again, for new users, it is not recommended that you use multiple progress lines, as it can be confusing.
-
 Here you can tell Project whether the existing progress lines should be drawn against the current state of the project (actual plan) or the baseline plan. The default is actual plan, and it is recommended that you keep this option. Here you can tell Project whether the existing progress lines should be drawn against the current state of the project (actual plan) or the baseline plan. The default is actual plan, and it is recommended that you keep this option.
-
 The Progress Line Type section lets you select one of four different line types. Each one draws the lines between the tasks in a slightly different way. The Progress Line Type section lets you select one of four different line types. Each one draws the lines between the tasks in a slightly different way.
-
 Line Style lets you choose the color, line pattern, and progress point shape and color for the current line and the other (noncurrent) lines you choose to display. Line Style lets you choose the color, line pattern, and progress point shape and color for the current line and the other (noncurrent) lines you choose to display.
-
 The Date Display option lets you define whether Project should display the date that the progress line is drawn for on the screen. The Date Display option lets you define whether Project should display the date that the progress line is drawn for on the screen.
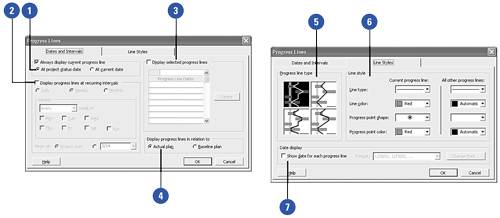 |