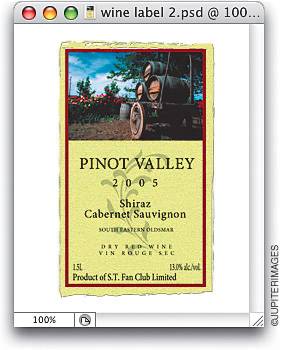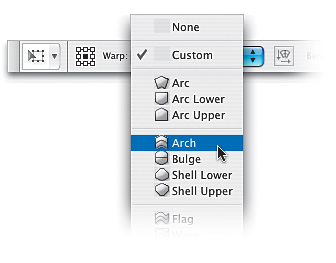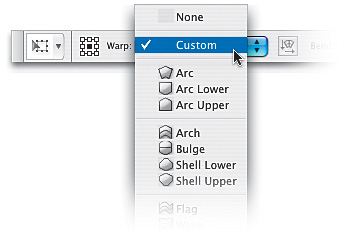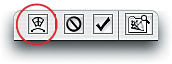Mapping One Image Onto Another (Image Warp)
|
| If you've been using either Photoshop 7 or CS, you're probably familiar with the Warp Text feature, which lets you bend type in a number of preset shapes. Well, in CS2 Adobe found a way to apply basically the same technique to photos, and it's one of the most amazing things in all of CS2. It's even better than the Warp Text feature in that you can customize your wrap, which makes the chore of mapping one image onto another a breeze. Step OneOpen the photo that has an object you want to map another photo onto (in this case, I want to add a label to the wine bottle in the photo, and I want it to follow the curvature of the bottle realistically, so it doesn't look "stuck-on-in-Photoshop"). 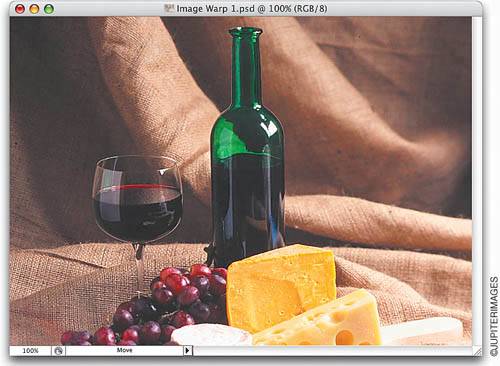 Step TwoOpen the photo you want to map onto the bottle (in this case, we're using a wine label created in Photoshop). You can create your own custom wine label in Photoshop, or of course, you can download the wine label shown here from this book's website. Note: If the label isn't on its own layer, press W to get the Magic Wand tool, click once on the white background, and then go under the Select menu and choose Inverse. This allows you to select just the label without the white background. Step ThreePress V to get the Move tool and drag the label onto your wine bottle image. Press Command-T (PC: Control-T) to bring up Free Transform. Press-and-hold the Shift key, grab the bottom-right corner point, and drag inward to scale the label down so it fits easily on the front of the bottle. Then, click-and-drag within the bounding box to position the label in the center of the bottle. As you can see, the label looks very flat, very "stuck-on-after-the-fact" because it doesn't follow the contours of the bottle, and it covers the highlights of the bottle. It couldn't look more "faked." 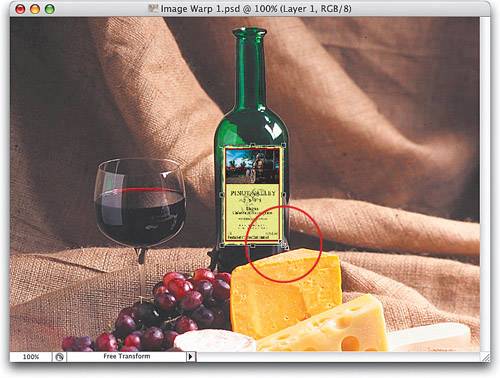 Step FourWhile Free Transform is still in place, Control-click (PC: Right-click) within the Free Transform bounding box and a contextual menu of transformations will appear. Choose Warp from the menu. 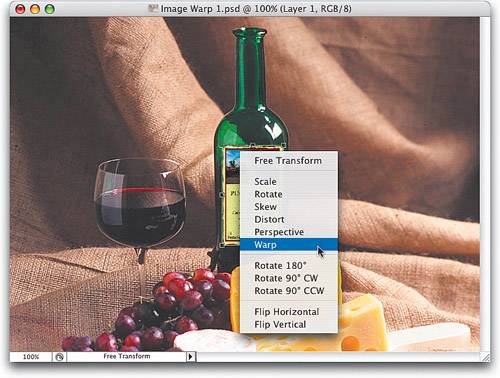 Step FiveWhen you choose Warp, the Options Bar gives you a list of options for warping your image. From the Warp pop-up menu in the Options Bar, choose Arch. This will arch your label, adding the curvature you need, but the default arch has the label bending the wrong way (you'll fix that easily in the next step). Step SixOnce you choose Arch, a grid appears over your label, with a control point at the top center of the grid. This control point lets you drag the entire arch up or down (there's also a field in the Options Bar that lets you type in a number, but seriously, come onwe're Photoshop people. "We don't need no stinkin' numbers!"). Click on this center point and drag straight down. Keep dragging until the arch is bending downward. Now, you can see the effect coming together. 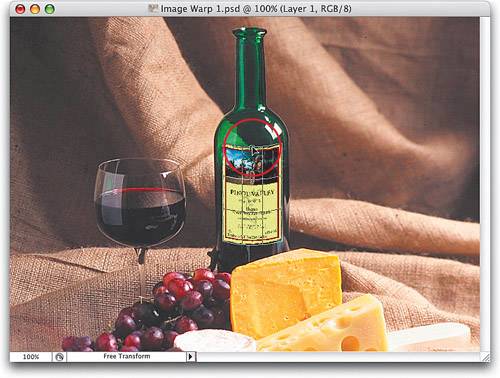 Step SevenYou have only one control pointthat point at the top centerbut you can actually tweak every point on the grid individually using control handles (similar to the Pen tool's handles for controlling Beziér curves). To do this, go back up to the Warp pop-up menu in the Options Bar and choose Custom. Step EightOnce you choose Custom, points appear at all the outer intersections, and you can adjust them individually, or you can just grab the grid in the center and start dragging it around (try this onceit's pretty darn slick). In the example shown here, I wanted to add more curve to the bottom of the label, so I clicked on the bottom control handles and dragged each down a little to add some bend. 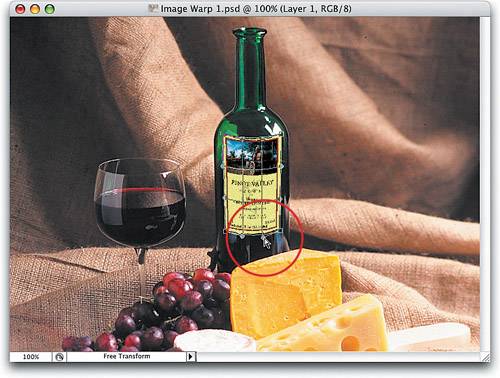 Tip If you're warping a photo and you need to switch back to Free Transform for just a moment to tweak something (like adjusting the overall size or perspective), you can do that by clicking on the little Warp icon that appears in the group of four icons on the right side of the Options Bar (while Warp is engaged). To toggle back to Warp from Free Transform, just click on the icon again. Step NineWhen you have the label warped to your satisfaction, press Return (PC: Enter) to lock in your warping. Then, to bring back some of the highlights on the bottle, go to the Layers palette and lower the Opacity setting of the label layer to around 80%, which completes the effect. This allows the highlights to show through and helps sell the idea that the label is really on there. |
|
EAN: N/A
Pages: 187