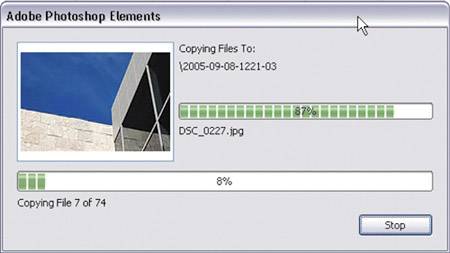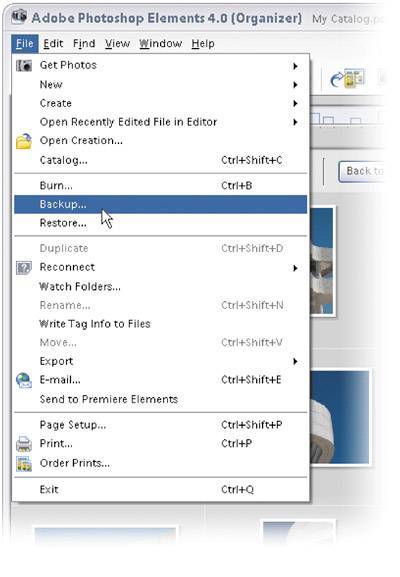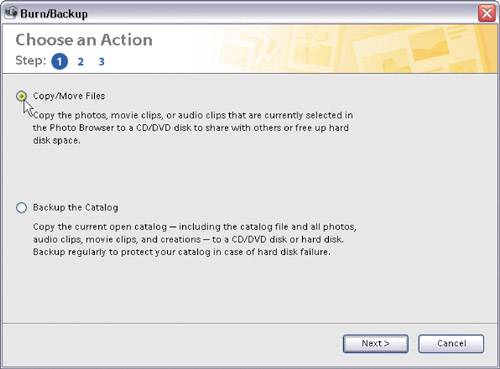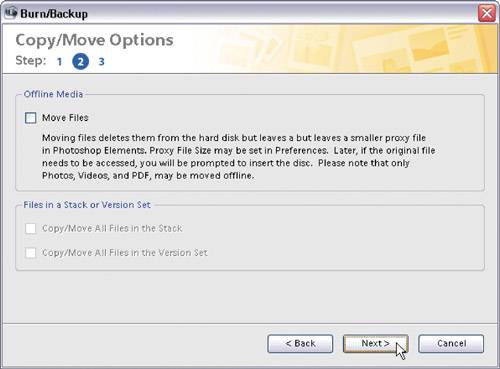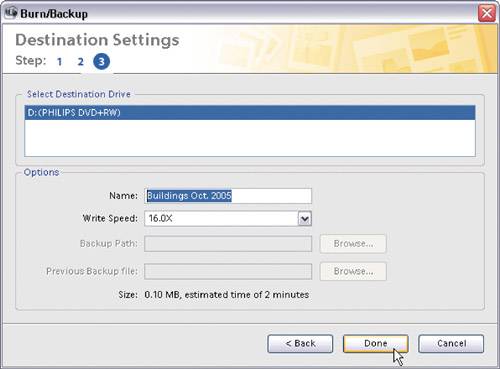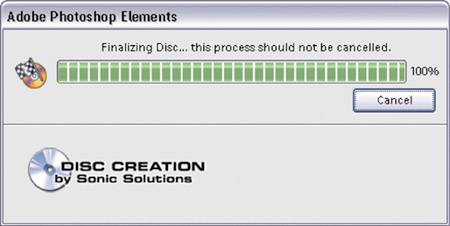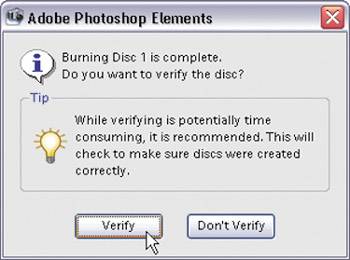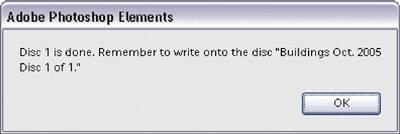Saving Your Digital Negatives
| I know you want to get right to organizing and editing your photos, but before we get to those "fun parts," there are a couple critically important things you'll need to do firstbefore you even actually open Photoshop Elements 4.0. They'll take a minute or two, but if you don't do them, you'll be sorry down the road. Step One©SCOTT KELBY 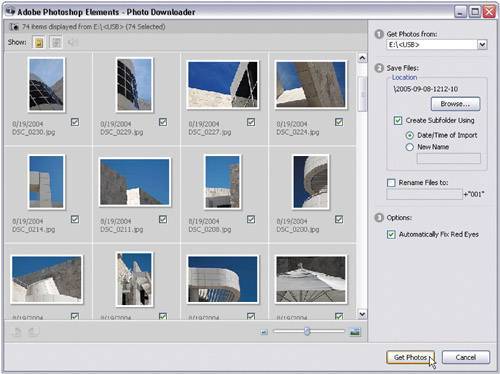
Plug your card reader (CompactFlash card, Smartcard, etc.) into your computer and the Adobe Photoshop Elements Photo Downloader dialog will appear. By default, all of your photos are marked to be imported into your computer (that's why you'll see a little checkbox marked in the bottom-right corner of each photo). If there are photos you don't want imported, just uncheck the little box next to the photos you don't want. If there are multiple photos you don't want, Control-click on these images and then click on any selected photo's checkbox, and all those images will be deselected. Now, if you want to choose a location (folder) on your hard disk in which to save these photos, click the Browse button in section 2, choose the location where you'd like these photos saved, and then click the Get Photos button in the bottom-right corner of the Photo Downloader. When you click that button, a progress dialog will appear showing that the photos are being copied to your hard disk. Step Two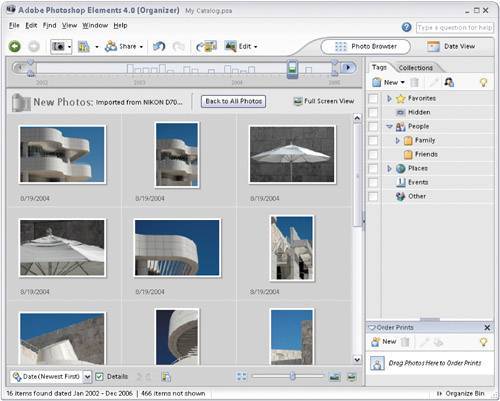 Once your photos are imported, they're automatically loaded into the Photoshop Elements Organizer as their own separate collection. Before you start sorting and editing these photos, you need to burn these photos to a CD. Don't open the photos, adjust them, choose your favorites, and then burn them to a CDburn them nowright off the bat. The reason this is so important is that these are your negativesyour digital negativeswhich are no different than the negatives you'd get from a film lab after it's processed your film. By burning a CD now, before you start editing, you're creating a set of digital negatives that can't be accidentally erased or discardedyou'll always have these digital negatives. Step Three
Now, what if you don't have a CD burner? That's easybuy one. It's that critical and such a key part of your digital setup. Luckily, burning CDs has become so fast, so inexpensive (you can buy blank writable CDs for less than 50¢ each), and so easy to do that you can't afford to skip this step. To burn the photos you just imported onto a CD, go under the Organizer's File menu and choose Backup. Step Four
Choosing Backup brings up the Burn/Backup dialog. Click the Copy/Move Files radio button to copy all the images in your current Photo Browser window (the ones you just imported) onto a CD. Click the Next button to move to the next step. (You may get a warning dialog asking if you want to "reconnect" your images. This dialog just verifies that the files imported properly. It's up to you to click Continue or Reconnect, but reconnecting couldn't hurt.) Step Five
The next screen of the dialog is where you choose to move your files, but since you just imported your photos, you don't want to move them from your hard drive. So, don't turn on the Move Files checkboxsimply click the Next button again. Note: Use this option in case you want to back up your already edited files onto CD, removing the actual files from your computer to free up hard disk space. This leaves a thumbnail of your image still in the Organizer, but the actual file will be gone. Step Six
In the Select Destination Drive section at the top of the dialog, click on your CD burner's drive in the list. Then, in the Options section, give your CD a name in the Name field and choose a burn speed from the Write Speed pop-up menu. Now, click the Done button at the bottom of the dialog to begin the backup process. (If you haven't already inserted a blank CD in your burner, Elements will prompt you to do so.) Step Seven
A status dialog will appear while your backup disc is being burned. Step Eight
When it's done writing, another dialog will appear asking if you want to verify that the disc was written correctly. Since this disc contains something very important and is virtually irreplaceable, I would suggest that you absolutely click the Verify button. That way, you're ensured that the backup worked flawlessly. Step Nine
When the verification process is done, you'll be greeted with a somewhat insulting dialog that reminds you to take a marker and write the name of what's on your backup disc on the backup disc itself. Think of it as the "Duh!" screen. By the way, if you're the extra-careful type (read as "paranoid"), you can burn yourself another copy to keep as a second backup. There's no loss of quality, so burn as many copies as you need to feel secure (remember, just because you're paranoid, doesn't mean they're not out to get you). |
EAN: 2147483647
Pages: 201