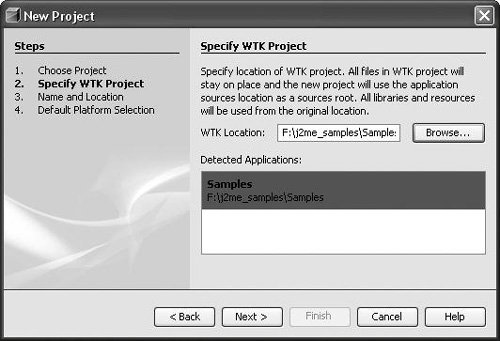Importing a Project
| The Java ME platform supports automatic imports from existing J2ME Wireless Toolkit projects, Sun Java Studio Mobility projects, and projects consisting of stand-alone MIDP sources. When you import projects, the sources remain in their existing locations.
To create a new NetBeans project from a Sun Java Studio Mobility project or stand-alone sources:
To create a new NetBeans project from a J2ME Wireless Toolkit project:
|
EAN: N/A
Pages: 279