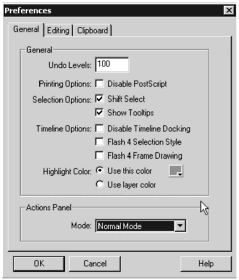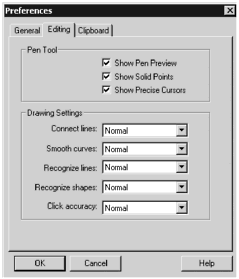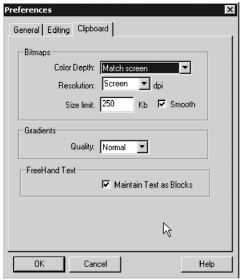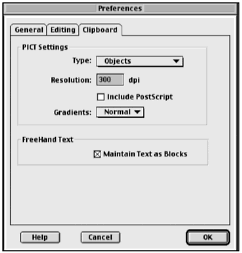| You can further tweak your Flash application by modifying the settings in the Preferences dialog box (Edit > Preferences). There are three tabs in the Preferences dialog: General, Editing, and Clipboard. The settings on the General tab control various general application operations. For instance, Pen Tool and Drawing Settings are on the Editing tab. To control how images are brought in from the Clipboard, you can alter settings on the Clipboard tab. To set preferences in any tab, you simply choose Edit >Preferences, pick your preferences from the desired tabs, and click OK to save your new settings. General Preferences You'll probably set up your General Preferences once, and then forget about them. Why? Because you'll get used to working in a particular way ”and change is bad. Well, not really, but human beings are creatures of habit and once you get used to doing something one way, you'll most likely stick with it. You can change General Preferences on the General tab of the Preferences dialog box. (See Figure 2.7.) Figure 2.7. The General tab of the Preferences dialog box is used to fine-tune how you use Flash. 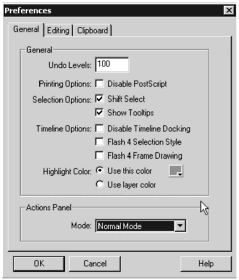 On the General tab, you can change the following settings: -
Undo Levels. You can choose the number of Undo levels available to you in Flash. Undo is your friend and can be a lifesaver, but you can get carried away. Remember, the more levels of Undo you have, the greater amount of memory that is required. You can have as few as 2 and as many as 300 levels of Undo. Tip So how many levels of Undo do we use? A quick and completely unscientific survey here at the Fig reveals that most of us have settled on 99 “200 levels as a good range. That's just enough to allow for creative mishaps, but not too much of a memory hog.
-
Disable PostScript (Windows only). This option disables PostScript printing. Deselected by default, you should use this option only if you are having problems printing to a PostScript printer. -
Shift Select. When Shift Select is selected, you have to hold down the Shift key to select multiple items on the screen. With this option turned off, every item you click is added to the current selection. -
Show Tooltips. Select Show Tooltips if you want Flash to display a Tooltip when your mouse pauses over an icon. -
Disable Timeline Docking. Selecting Disable Timeline Docking undocks your timeline if it is currently docked and prevents it from inadvertently docking to the application window. -
Flash 4 Selection Style. If you are accustomed to working in Flash 3 or Flash 4, the Flash 5 frame selection style can drive you crazy. Every time you move your cursor over a filled frame, the cursor turns into a fat little hand, which obscures the frame you are trying to select. To make a selection in the Flash 5 mode, you need to hold down the Control (Command) key to switch from the hand to the cursor. If you choose to use the Flash 4 selection style, your cursor remains a cursor until you've made your selection. -
Flash 4 Frame Drawing. The Flash 5 frame style is a departure for users of previous versions of Flash. In Flash 4, an empty circle in the frame indicated blank keyframes. In Flash 5, a darkened frame separator to the left of a keyframe indicates a blank keyframe. It's really a matter of preference. Choose the style with which you are comfortable. -
Use this color . You can choose a specific color for the bounding box of a selected item. The default is turquoise blue. -
Use layer color. Each layer of a Flash movie has its own color code as indicated on the right side of the layer stack ( beneath the Show All Layers as Outlines icon). If you select this option, the color of the bounding box for an item corresponds to the color of the layer it is on. Tip I use the Use layer color option for the highlight color. It's a great visual clue because I can easily tell which layer a selected object is on.
-
Actions Panel. There are now two modes for entering ActionScript: Normal and Expert. If you don't have a lot of experience with ActionScript, you'll probably want to start off in Normal mode. This mode is similar to the old Flash 4 ActionScript environment, complete with drag-and-drop actions and fill-in-the-blank parameters. If you're already an experienced ActionScript coder , by all means use the Expert mode. Instead of filling in the blanks, you can write your code directly. Tip I recommend that you jump into using the Expert mode as soon as possible. There are some things that you just can't do in Normal mode. Once you get used to the syntax, it really is easier to type your Actions directly into the Action list than it is to use the Normal mode environment.
Editing Preferences The Editing Preferences panel is divided into two sections: Pen Tool and Drawing Settings. (See Figure 2.8.) Like the General Preferences tab, you'll probably set these once and forget about them. Figure 2.8. The Editing tab of the Preferences dialog box lets you control both the Pen Tool and the general Drawing Settings. 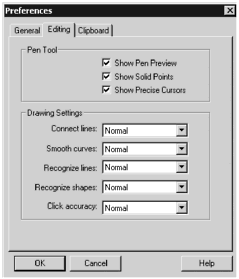 The settings for the Pen tool are as follows : -
Show Pen Preview. When this option is selected, you can preview the line segments as you draw with the Pen tool. Otherwise, the line does not display until you click your mouse to set an endpoint. -
Show Solid Points. You can have selected points on a line show up as hollow or solid squares. When you choose this option, the selected points are solid and the unselected points are hollow. When this option is off, the reverse is true. -
Show Precise Cursors. When this option is off, the Pen tool appears as a pen nib. For more precise control, you can choose this option and the Pen tool pointer appears as a crosshair. Tip If you are a control freak, as I am, select Show Precise Cursors. It really does make it easier to tell exactly where you are clicking. I also have Show Pen Preview selected so that I can see the line I'm creating before I commit to it.
The Drawing Settings are used to specify behaviors for the drawing tools. You can set the tolerance for each option or turn the option off altogether. By default, all options are turned on and set to Normal. The tolerance settings are relative to both your screen resolution and the current magnification setting inside Flash. This section contains the following: -
Connect lines. When Snap to Object (View > Snap to Objects) is on, you can use this setting to determine how close two lines must be for them to automatically snap together. The setting's three options are Must be close, Normal, and Can be distant . Note At 100 percent magnification and with a screen resolution of 1024x768 and the Can be distant option selected, the maximum distance the lines can be apart and still snap together is about 15 pixels. Under higher magnifications, the distance remains about 15 screen pixels ”not 15 magnified pixels.
-
Smooth curves. You can use this setting to determine the amount of smoothing applied to lines drawn with the Pencil tool in Straighten or Smooth mode. The choices are Off, Rough, Normal, and Smooth. Tip I never use the Smooth option for Smoothing because doing so ultimately adds to the file size . Defining a smooth curve is a more complex calculation than defining a straight line. I prefer to apply additional smoothing only where it's necessary.
-
Recognize lines. When you use the Pencil tool, you can use this setting to determine how straight a freehand line must be for Flash to convert it to a straight line. The options are Off, Strict, Normal, and Tolerant. -
Recognize shapes . You can use the Pencil tool to draw approximations of circles, ovals, squares, or rectangles. Offering the same options as Recognize lines, this setting determines when Flash will convert a drawn line to the appropriate shape. -
Click accuracy. Use this setting to determine how close an item has to be to the pointer to be recognized by Flash. The choices are Strict, Normal, and Tolerant. Tip I leave all my settings at Normal for the Drawing Settings. Why? Well, all the settings are relative anyway, so it's just as easy for me to work with them in their default mode.
Clipboard Preferences The Clipboard Preferences differ significantly between the Windows and Macintosh versions of Flash due to the different file formats that the two platforms support. In both cases, you use these preferences to control how images copied to the Clipboard will behave. The most significant difference is that Windows supports only bitmaps and gradients, whereas the PICT format for the Macintosh enables you to paste both vector and bitmapped images to the Clipboard for use in another program. Figures 2.9 and 2.10 show the Clipboard Preferences for Windows and Macintosh, respectively. Figure 2.9. The Clipboard tab of the Preferences dialog box (Windows). 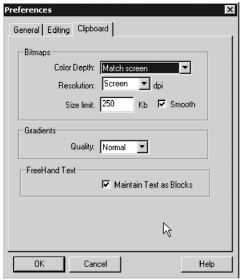 Figure 2.10. The Clipboard tab of the Preferences dialog box (Macintosh). 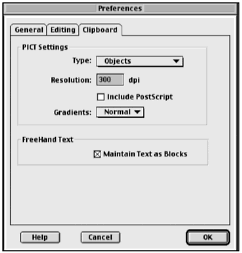 In the Windows version of Flash 5, the Clipboard panel is topped by the Bitmaps section, which contains these settings: -
Color Depth. If you are going to be copying to the Clipboard and pasting into another application, you can use this setting to control the depth of color saved to the Clipboard. The choices are None, Match screen, 4-bit color, 8-bit color, 16-bit color, and 32-bit color w/alpha. -
Resolution. You can use this setting to determine the resolution of an image copied to the Clipboard. It is measured in dots per inch (dpi), and your choices are Screen, 72, 150, and 300. -
Size limit. Use this setting to specify the amount of RAM used when putting an image on the Clipboard. -
Smooth. Selecting Smooth applies antialiasing to anything you copy to the Clipboard. In the Mac version of the program, the first section of the Clipboard panel is called PICT Settings and contains the following options: -
Type. Determines the type of file, such as Objects, Bitmap 1-bit B/W, Bitmap 8-bit gray, Bitmap 8-bit color, Bitmap 24-bit color, and Bitmap 32-bit color (alpha channel). If you want to preserve vector art as vectors when you copy to the Clipboard, select Objects. Otherwise, choose one of the Bitmap formats. -
Resolution. You can use this setting to determine the resolution of an image copied to the Clipboard. Unlike the Windows version, here you don't have preset resolutions from which to choose; instead, you have to type a number for the resolution. The default resolution is 300 dpi. -
Include PostScript. Select this if you want to include PostScript data. Both the Windows and Mac version of Flash 5 share the final two sections of the Clipboard panel: -
Gradients. This setting specifies the quality (None, Fast, Normal, or Best) of the gradient when copying the gradient to another application. For Windows, it specifies the quality of the gradient fill in a Windows metafile. On a Macintosh, it specifies the quality of the fill in the PICT. In both cases, the higher the quality selected, the more time required to copy the artwork. -
FreeHand Text. Turn on the Maintain Text as Blocks option if you want the text you are pasting into Flash from FreeHand to be editable. |