Create 3-D Effects
Illustrator CS introduces two basic types of 3-D effects. The Extrude & Bevel effect adds perspective to an object. The Revolve effect generates 3-D objects by spinning an object around a pivot point to generate an object. The third 3-D effect, Rotate, can be applied to rotate objects in any direction. To take a simple example, you can use 3-D effects to transform an angled line into a cone. Figure 14-10 shows bells generated from a single curve. You ll learn how those bells were created in this section.

Figure 14-10: Bells generated from a single curve using the 3-D rotate effect
Extrusion applies 3-D effects by reshaping an object using an imaginary vanishing point ”a point into which the object would eventually disappear into the distance. Extrusion effects are often applied to text for a flashy, 3-D look.
The 3-D effects in Illustrator do not give you 3-D modeling capability, even on the level of those in the old Adobe Dimensions program. And they are far from duplicating the features of powerful full-scale 3-D modeling software such as 3D Studio Max. But you can use Illustrator s effects to create basic 3-D objects.
| Caution | Generating 3-D objects draws tremendous processing resources from your computer. You'll need at least 1GB of RAM to utilize Illustrator's 3-D effects. |
Generate a Revolved 3-D Object
The first step in generating a 3-D illustration is to create a curve that will be revolved and duplicated to generate the 3-D object. The curve in Figure 14-11 is the basis for the bells illustrated in Figure 14-10.
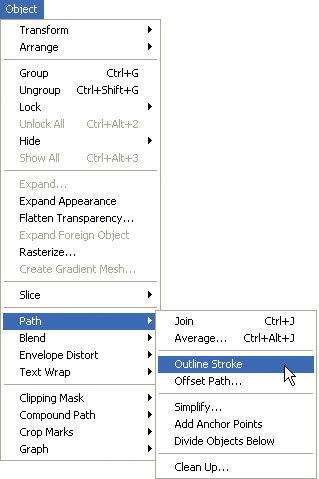
Figure 14-11: his curve will be wrapped around to generate a bell.
To generate a 3-D look, the artist converted the curve in Figure 14-11 into an outline stroke. (With a path selected, choose Object Path Outline Stroke.)
If you want to include a pattern that will wrap around your generated 3-D object, you must add that pattern object to the Symbols palette. Draw a pattern, like the one in Figure 14-12, and drag it into the Symbols palette in preparation for revolving it to generate your 3-D object.
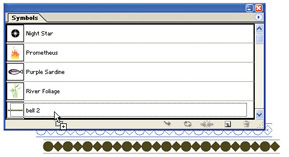
Figure 14-12: Converting a pattern into a symbol in preparation for integrating it into a 3-D object
| Note | It isn't necessary to save the pattern you convert into a symbol. You'll explore Symbols in more detail in Chapter 21. |
With just your curve selected, choose Effect 3D Revolve to open the 3D Revolve Options dialog box. If you click the More Options button, you ll see a rather mind boggling array of options. This discussion will not explore every option in depth, but it will explain how to use the main features of the 3D Revolve Options dialog box to generate objects.
In the Revolve area of this dialog box, leave Angle set to the default value of 360 degrees to generate a full (360-degree) revolved object.
It s easiest to choose Custom Rotation from the Position drop-down list at the top of the dialog box and experiment with settings for the X (horizontal), Y (vertical), and Z (front to back) rotation settings simply by clicking and dragging on the cube in the dialog box. If you click the Preview check box, you ll see your generated 3-D object in the document window, outside of the 3D Revolve Options dialog box, as shown in Figure 14-13.

Figure 14-13: Revolving the curve generates a bell. This object is rotated on three axes as well.
You can add a symbol to your generated 3-D object by clicking the Map Art button in the 3D Revolve Options dialog box. Depending on the size and shape of your object, the Map Art dialog box will give you the option of adding a mapped symbol (applied pattern) to one of a number of surfaces (bands) on the generated object.
Use the arrows next to the Surface list to choose a surface, and use the Symbol drop-down list to select a symbol to apply, as shown in Figure 14-14.

Figure 14-14: Adding a mapped symbol to a 3-D object
| Caution | Remember, you need to save a pattern as a symbol by dragging it into the Symbols palette before you can apply it to your generated 3-D object as a mapped symbol. |
Again, if you leave the Preview check box checked, you can see the impact of your mapped symbol on your generated object.
The options for revolved 3-D objects in the bottom half of the 3D Revolve Options dialog box affect the surface and lighting source for the object. Use the Surface drop-down list to experiment with different surface textures. (Start with Plastic Shading; you ll probably want to use that.) Depending on the surface you select, options become active to allow you to tweak the surface appearance.
Use the lighting sphere to click and drag on the interactive square and define a lighting source for your illustration. The three buttons to the right of the lighting sphere allow you to move the light source, or add or delete lighting sources ”the first button moves the light source behind the generated object. The second button adds a light source, while the button on the right deletes a selected lighting source.
After you define a 3-D object, click OK to generate the object.
It is not advisable to use standard Illustrator editing tools (such as the Scale, Free Transform, or Rotate tool) to edit objects generated with 3-D effects. Attempting to use regular editing tools will be frustrating and unpredictable. Instead, reopen the 3-D Revolve dialog box by selecting the object and viewing the Appearance palette. Double-click on the 3-D Revolve effect in the Appearance palette to reopen the 3D Revolve dialog box, as shown in Figure 14-15.
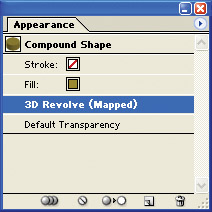
Figure 14-15: Selecting a 3-D effect for editing in the Appearance palette
Extrude and Bevel
Extrusion and beveling add 3-D effects using an imaginary vanishing point towards which the object shrinks. Figure 14-16 shows extruded text.

Figure 14-16: Extruded type vanishes toward a point above and to the left of the text.
Rotation, lighting source, and other 3-D options for extrusion and beveling are similar to the ones for revolved 3-D effects, so you can refer to the previous section to experiment with those options.
To generate a 3-D object by extruding a shape, follow these steps:
-
Select the object.
-
Choose Effect 3D Extrude & Bevel.
Tip Rotation, Surface, and Lighting options are similar to those for revolved 3-D effects ”they are available if you click the More Options button in the Extrude and Bevel Options dialog box. You can refer back to the previous section in this chapter for advice on setting these values.
-
Experiment with various depths of extrusion by changing the value in the Extrude Depth box. Click on Preview to see how the extrusion will look, as shown in Figure 14-17.
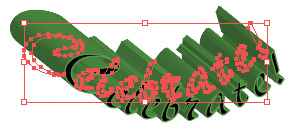
Figure 14-17: Experimenting with extrusion depth -
Click OK when you have defined your extrusion setting.
Beveling is similar to extrusion but is usually applied to shapes or curves to transform them into 3-D objects. Select an object, and then choose Effect 3D Extrude & Bevel to open the 3D Extrude & Bevel Options dialog box.
In the dialog box, you can adjust the rotation, surface, and lighting attributes. Adjust rotation using the rotation cube. Lighting attributes are accessible if you click the More Options button in the dialog box. You can refer back to the discussion of these attributes in the Generate a Revolved 3-D Object section of this chapter.
Use the Bevel drop-down menu to choose from a variety of beveling options. You can test these as you go by clicking the Preview check box, as shown in Figure 14-18.
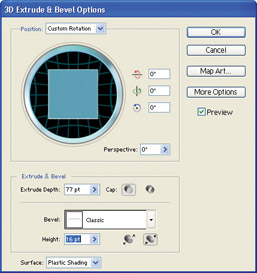
Figure 14-18: Experimenting with beveling options
When you have selected a bevel, click OK to apply it to the selected object.
Unlike objects to which 3-D Revolve effects have been applied, objects to which beveling or extrusion have been applied can be effectively edited with standard editing tools. Experiment with changing the size, rotation, and fill and stroke properties of your extruded or beveled object to alter the effects.
EAN: 2147483647
Pages: 175