Generate a Blend
Blending can get rather complex ”and fun! But before you explore the widest reaches of what you can do, you should get comfortable working with the two basic types of blend: smooth colors and steps.
To get some experience with blending, you can follow the steps in the exercises that follow. First you ll create a step blend with a defined number of steps. Then you ll use a blend to produce a smooth blend effect.
Create a Step Blend
To get some experience using step blends, try the instructions below to create a set of steps generated by blending two steps.
Follow these instructions to blend two steps of different sizes and shapes :
-
On a nice, clean artboard , use the Pen or Pencil tool to draw two steps. Use the grid lines, as shown in Figure 12-6, to help size and shape the steps. Group each step (select all the elements of each individual step and choose Object Group ).
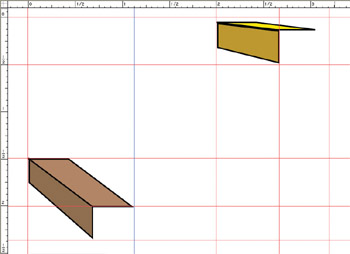
Figure 12-6: The two steps will be blended, creating intermediate steps that change size and location. -
Double-click on the Blend tool to open the Blend Options dialog box. Select Specified Steps from the Spacing drop-down list, and enter 4 next to the Spacing box.
-
Choose Align to Page orientation.
-
Click OK in the Blend Options dialog box. The Blend tool is still selected.
-
Click once in the middle of the bottom step. Move the Blend tool over the top step. As you do, the cursor displays with a tiny plus (+) sign. Click in the middle of the top step to generate a blend. Your blend should look something like the one in Figure 12-7.
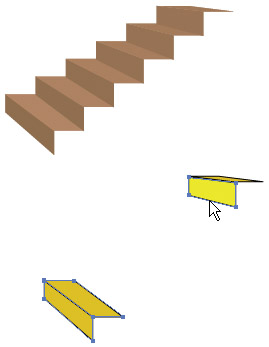
Figure 12-7: Generating a blend using options you define
If your steps don t match up after the blend, you can fix that. After you generate your blend, select all the objects in one of the original steps with the Direct Selection tool. With all the objects in one of the two original steps selected, click and drag to move it closer to, or farther from, the other step to interactively reshape the blend, as shown in Figure 12-8.
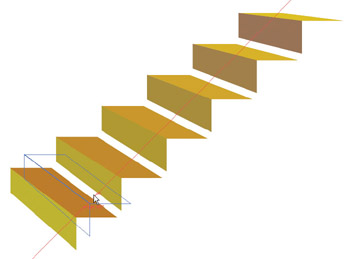
Figure 12-8: Adjusting one object in a blend to change the blend
Create a Smooth Color Blend
Try this next set of steps to experiment with using a smooth blend to create a doorway that uses blending to create a shadow. This blend will use the Smooth Color blend option to transition from a light color to a dark color using two identical shapes of different sizes.
Follow these steps to assign a color blend:
-
You won t need precise drawings for this, just a doorway. Draw one doorway and duplicate it. Scale the second doorway to about one-fourth the size of the original.
-
Assign a light-colored fill to the original, full- sized doorway, and a darker color to the second, smaller version.
-
Place the smaller doorway in the upper-right corner of the larger version, as shown in Figure 12-9.
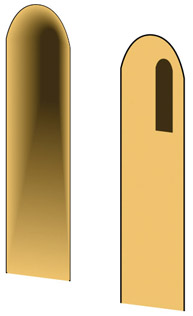
Figure 12-9: Preparing a smooth blend to create a shadow effect -
Double-click the Blend tool in the Toolbox to open the Blend Options dialog box.
-
In the Spacing drop-down list, choose Smooth Color. Click OK in the dialog box.
-
With the Blend tool still selected, click once on the large doorway and once on the small shape. The colors will blend, creating a 3-D-like shadow, something like the one in Figure 12-10.
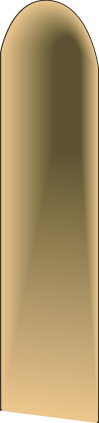
Figure 12-10: By blending a smaller, darker shape with the doorway you can create a shadow effect.
Reverse, Change, or Remove a Blend
Sometimes you will want to modify a blend so that the object on the bottom of the blend moves to the top. This revises the whole blend and reverses the stacking order that was originally generated.
Reversing the stacking order is useful (and relevant) only if your intermediate objects overlap each other. To reverse the stacking order in a blend, select the entire blend using the Selection (not the Direct Selection) tool. Then select Object Blend Reverse Front to Back.
Finally, it s important to know how to undo a blend. To remove a blend, first select it. (You can select blends just as you do other objects. They aren t grouped ”for purposes of the Selection tool, they are like a single path .) You can use the Selection tool to select the whole blend. With the blend selected, choose Object Blend Release. Now the blend is gone.
EAN: 2147483647
Pages: 175