Set Blend Options
Blending is fun and easy. The tricky part is setting up blend options. So before you start up the blender , you ll need to do a little nitty-gritty preparation. You ll use the Blend Options dialog box (double-click on the Blend tool to open this box) to define the kind of blend you want to apply.
The main decision to make is what kind of spacing you want between the generated objects. A very small spacing creates a smooth, gradient-like result and it is often used for color gradation in effects such as shadows or 3-D illusion. Larger spacing creates a series of distinct images, with distinct steps visible. Figure 12-2 shows a smooth blend in detail.

Figure 12-2: A smooth blend was generated between the larger, lighter-colored part of the door and the darker part to create a 3-D impression .
Smooth blends use large numbers of very closely spaced iterations. A smooth blend is often employed to create the illusion of a 3-D shadow. On the other hand, step blends use fewer, more widely spaced steps to create animation-like transitions. Figure 12-3 shows a step blend in detail.
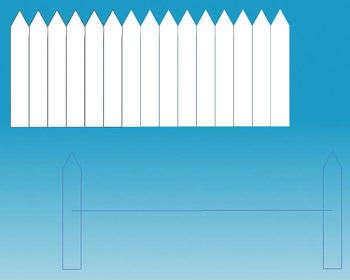
Figure 12-3: The fence is a 13-step blend.
You define blend options by double-clicking the Blend tool. You can either do this before you begin to generate a blend or you can click on an existing blend and open the Blend Options dialog box to alter the blend settings. The Blend Options dialog box is shown in Figure 12-4.
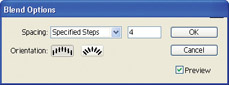
Figure 12-4: Blending with four steps ”literally!
If you select an already-applied blend with the Selection tool and then double-click the Blend tool, you will edit the blend. If you do that, the Preview check box in the Blend Options dialog box is handy ”you can see how blend parameters will look before you press ENTER or click OK.
Set Blend Spacing
There are two basic options for blend spacing: smooth or steps. But Illustrator also offers further fine-tuning options for applying a blend.
If you choose Smooth Color from the Spacing drop-down list in the Blend Options dialog box, Illustrator calculates the optimum number of steps to create a smooth, gradient-looking blend. If you elect to define a limited number of steps, you can either choose the number of generated intermediate shapes or you can define spacing in intervals.
To define a set number of steps, choose Specified Steps from the Spacing drop-down list and enter a value next to the Spacing box. If you want to define a set distance between steps, choose Specified Distance from the Spacing drop-down list and enter a value and a unit of measure. You can type 12 pixels (or 12 px , which is short for pixels ), .5 inches (or .5 in ), and so on.
Define Blend Orientation
If you define a specified blend (either specified steps or a specified distance), you can also define how objects rotate along a curve. This task is worth performing only if you create a curved path to define your blend. To help illustrate this, Figure 12-5 shows both kinds of orientation: aligned to the page and aligned to a path.
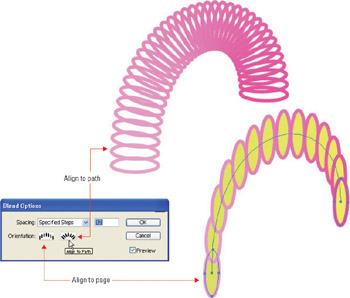
Figure 12-5: This illustration is blended along a curved path. The top version is oriented to the path and the bottom one to the page.
Orientation along an aligned path means that the intermediate objects in a blend will rotate in conformity with the path along which they are generated. Orientation to the page means that objects that are vertical to start with, for example, stay vertical throughout the blend.
| |
Counting Steps
The value you enter after selecting Specified Steps from the Spacing drop-down menu in the Blend Options dialog box defines the number of generated shapes, not the total number of shapes. The total number of shapes is the number of generated shapes plus the original shapes. Also, if you are defining a Specified Distance for your steps, you can enter a value and a unit of measurement (like .25" or 1cm). Illustrator will convert the value and unit of measurement you enter into the Preferences dialog box for general units. To change your default unit of measurement, select Illustrator (Edit) Preferences Units & Display Performance.
| |
To define how orientation will be applied (and again, this concept is relevant only if you will be blending along a path), click either the Align to Page button or the Align to Path button in the Blend Options dialog box. After you define blend options, close the dialog box by pressing ENTER or clicking OK. The options you defined will apply to each blend you create.
EAN: 2147483647
Pages: 175