Link Text Boxes
If you type more text than will fit in a defined text box, an almost impossibly tiny plus (+) sign appears in the lower-right corner of the text box, as shown in Figure 10-3. Overflow text can be continued in linked text boxes.
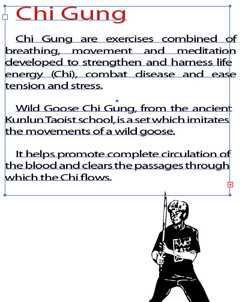
Figure 10-3: The overflow text icon indicates that there is more text than fits in the text box.
The basic routine for linking text boxes is to select both the original (overflowing) text box and another shape (any shape), and link the two objects. You can then flow text from one shape into another. The following steps will walk you through that process.
To link two text boxes, follow these steps:
-
Start by using the Type tool to draw a text box about 1 inch square. After you draw the box, type enough text to fill the square.
-
Keep typing. As you enter more text than the text box can hold, you won t see the text, but Illustrator will store it and it will be available for a linked text box.
-
After you ve typed more text than your text box will hold, you ll notice the tiny plus sign on the right side of the text box.
-
Use any tool to create an additional closed path or shape, as shown in Figure 10-4.
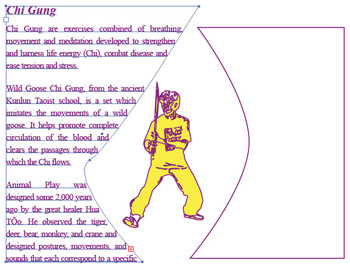
Figure 10-4: Preparing a text box to flow text into -
Use the Selection tool to select both the original text box and the new shape.
-
Select Type Threaded Text Create. Text will flow from the text box into the new shape, as shown in Figure 10-5.
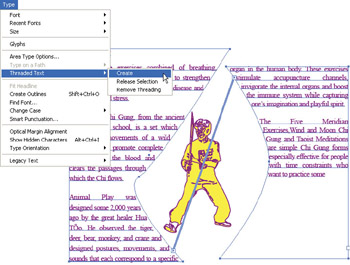
Figure 10-5: Flowing text from one box into another
You can unlink text boxes by selected them and choosing Type Threaded Text Release Selection. Or choose Type Threaded Text Remove Threading to break the link between the text blocks. The Release option can be used when type is flowed into several shapes, and releases only the selected object from the flow of type. The Remove Threading option breaks the linkage between shapes , but does not affect the type in objects.
When you link text in multiple objects, the text flows from the earliest created object into the objects created later. Or, if you change the stacking order of objects that are linked text boxes (by selecting Object Arrange and choosing a stacking option), text will flow from the top object into lower objects within the stacking order.
| Shortcut | You can flow text into a newly created object without using the commands available on the Type menu. To do this, click on the plus sign with a selection tool to change the pointer to a text icon. Then you can either click on another object to establish the link or click (or drag) on the artboard to create a new object to flow text into. |
EAN: 2147483647
Pages: 175