Use Graphic Styles
A graphic style is a named set of appearance attributes that you can apply to objects in your artwork. Using Illustrator s built-in styles is a great way to save time when you create artwork. The graphic styles don t actually change the underlying paths in your artwork; instead, they affect the appearance of objects. In other words, a style is linked to an object.
If the linked style is changed in some way, that change affects the appearance of every object to which the style is applied. In Figure 21-1, a watercolor style has been applied.

Figure 21-1: A watercolor style has been applied to the parrot on the right.
| Tip | If you're familiar with the use of type styles in desktop publishing, or even paragraph styles in word processors (or character or paragraph styles in Illustrator), you're familiar with the concept of attached, revisable styles. The concept is the same here ”except that the assigned attributes are graphical. |
Open and Load Up the Graphic Styles Palette
Several palettes of different kinds of pre-set graphic styles are built into Illustrator CS. You can see them by opening the Graphic Styles palette (choose Window Graphic Styles).
The Graphic Styles palette needs to be loaded with either homemade graphic styles or with graphic styles added from the various graphic style libraries. To add a graphic style, choose Open Graphic Style Library from the Graphic Styles palette menu. Click on one of the various libraries, as shown in Figure 21-2.

Figure 21-2: Checking out the graphic style libraries
As you click on graphic styles in any of the graphic style libraries, those styles are added to the Graphic Styles palette for your current document. You apply a style to a selected object by clicking on the style ”either in the Graphic Styles palette or in one of the various graphic style library palettes.
| Note | You can read the fanciful names of the available graphic styles by hovering the mouse pointer over a style in the Graphic Styles palette. After a short pause, the name of the style will appear. |
Apply Graphic Styles
You can apply a graphic style to any object, but that s using only a fraction of the power of these macro-effects. You can also apply a graphic style to a group of objects, a sublayer, or a layer. Keep in mind that when you apply a style to a group , sublayer, or layer, that style will be applied to all of the objects therein.
A style can store dozens of attributes (including effects, stroke and fill settings, and transparency settings), so applying a style serves as a shortcut for individually applying a whole set of graphic styles to objects one by one. Of course, all this processing adds to file size and also puts some stress on your computer s processing resources.
| Caution | As you explore the various graphic style libraries, you will want to avoid applying graphic styles to an object by mistake, since many styles take a long time and a lot of memory to apply. Double-check to be sure you don't have any objects selected before you start investigating the graphic style libraries. A quick way to deselect everything in your document is to choose Select Deselect from the menu. |
Apply a Style to an Object or Group
To apply a style to an object or group of objects, first make sure the object or group is selected. You can select an object by clicking it with the Selection tool.
After selecting the objects to which you will apply a style, simply click on a style in the Graphic Styles palette (or a graphic style library). Figure 21-3 shows a style from the Textures graphic library being applied.
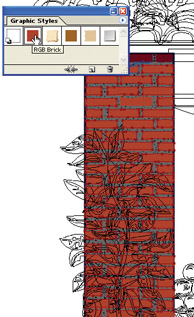
Figure 21-3: Applying the RGB Brick style to all the bricks
Create a New Graphic Style
Graphic styles are useful time-savers. But the graphic styles feature is also a creativity tool. You can define your own graphic styles, save them, and then apply them to add continuity and theme to an illustration. Graphic styles can contain any number of colors, fills, strokes, patterns, and so on.
This means you can create some fairly complex graphic styles. You can also create simple graphic styles such as fills and drop shadows, too. Even then, you ll find that creating a style will end up saving you plenty of time in the long run.
Follow these steps to create a style using the easiest method:
-
Create an object, either a line or a shape.
-
Apply to the object whatever effects, filters, fill or stroke color , and so on you want in your style.
-
With the object selected, click the New Graphic Style button in the Graphic Styles palette, as shown in Figure 21-4. Doing so will automatically create your new style.

Figure 21-4: Defining a style that includes a defined drop shadow, inner glow, and diffuse glow -
Double-click the icon for your new style, and enter a name for your style in the Graphic Style Options dialog box, as shown in Figure 21-5.

Figure 21-5: Naming a style -
Click OK in the Graphic Style Options dialog box to save the style.
Once you have defined your custom style, you can add it to any object just as you would assign a style from Illustrator s graphic style libraries: Select an object and click on the graphic style to apply it.
| Tip | As you apply styles to objects, the Appearance palette will identify all the attributes assigned via the style. |
Unlink a Graphic Style
As mentioned, graphic styles are linked and applied to objects in your artwork. But they are not permanently applied to them. You can break the link between an object, or set of objects, and its graphic styles.
Breaking a style link does not remove the appearance of the style . Instead, it makes the changes you applied via the style permanent changes to the object.
| Tip | You can always select Edit Undo to undo this change, but only if you haven't closed and reopened your file ”and, of course, if you've done a lot of work since you assigned the style, you'd have to undo it all to undo the graphic style. |
Follow these steps to unlink a style from an object or set of objects:
-
Select the object or objects.
-
Click the Break Link to Graphic Style button in the Graphic Styles palette, as shown in Figure 21-6.

Figure 21-6: Breaking a style link
Clear Formatting and Delete a Graphic Style
Trying to get rid of the effect of a style? If you want to clear all the formatting applied by the graphic style, you can select the object and click on the Reduce to Basic Appearance button in the Appearance palette.
If you no longer need a particular style, you can delete it. Deleting a style breaks the link to objects that have had the style applied, but it does not remove or change the appearance of those objects. To delete a style, drag it onto the Delete Graphic Style (trash bin) button at the bottom of the Graphic Styles palette.
Change a Graphic Style
As is true with styles that are applied in a word processor, a desktop publisher, or web-supported style sheets, Illustrator s graphic styles are changeable . After you create a style, you can later edit its appearance, and the changes will be applied automatically to every object to which the style is linked.
You can edit graphic styles using a combination of the Graphic Styles and Appearance palettes. Use these steps to edit an existing style:
-
Deselect any selected objects (choose Select Deselect) so that you look at and edit only the attributes of a style.
-
Select the style by clicking its icon in the Graphic Styles palette.
-
View the Appearance palette (choose Window Appearance). Here you ll see all the attributes assigned to your style, as shown in Figure 21-7.

Figure 21-7: Examining attributes associated with a style -
In the Appearance palette, double-click any of the attributes of the selected style to open the appropriate palette. For example, if you click Default Transparency, the Transparency palette opens, and you can change the opacity/ transparency setting for the style.
-
With the changes made, select Redefine Graphic Style Style Name from the Appearance palette menu, as shown in Figure 21-8.

Figure 21-8: Redefining a style to add new attributesNote Other changeable style attributes include stroke and fill.
Remember, changing a style affects the appearance of any objects to which the style has been applied .
Use Graphic Styles with Layers
In addition to applying graphic styles to objects, you can target layers and sublayers for graphic styles. You can apply predetermined graphic styles, such as drop shadows, buttons , and textures, to the objects located on any given layer or sublayer. Applying these types of effects would normally require a great deal of work if you were to try to apply them without the use of Illustrator s graphic styles.
You get graphic styles and layers to work together by using the target icon in the Layers palette and the available graphic styles in the Graphic Styles palette. The target icon, which has four different appearances , is just to the right of a layer s name in the Layers palette. This rather tiny icon displays with subtle (hard to see!) differences that vary depending on the graphic styles that are associated with the layer.
Normally, when not all of the objects on a layer are selected, the icon will appear as an empty circle, even if some of the objects are selected. If all of the objects on a layer are selected, the target icon will have another circle drawn around it: that is, the icon will consist of two circles, one inside the other. Figure 21-9 shows a layer whose objects are all selected.

Figure 21-9: The second circle indicates that all objects on the layer are selected.
If the inner circle is empty, it means that the layer is targeted but has no style or appearance attributes associated with it. If the target icon has a single circle with a filled, three-dimensional appearance, the selected layer has style or appearance attributes associated with it but is not currently targeted , as shown in Figure 21-10.

Figure 21-10: A selected layer with a style applied to the entire layer.
If the target icon has a filled, three-dimensional appearance and an additional concentric circle outside the inner circle, the layer has a style or appearance attribute associated with it and is currently targeted.
To target a layer, click the target icon on the layer. To target a sublayer, click the target icon on the sublayer. With a layer or sublayer targeted, you can apply a style by clicking the style you wish to apply in the Graphic Styles palette.
| Note | Graphic styles are saved along with your artwork when you save your Illustrator file. |
EAN: 2147483647
Pages: 175