Audio Mix Tool
| [ LiB ] |
Audio Mix Tool
One of the most used audio tools is the Audio Mix tool. If you choose the Tools menu and Audio Mix, the Audio Mix tool opens (see Figure 7.9). Notice how it resembles an actual audio mixer.
Figure 7.9. The Audio Mix tool.
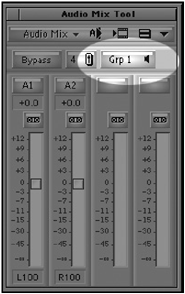
The Audio Mix Configuration
By default, you'll be monitoring four audio tracks. You have several options on how the Audio Mix tool is configured. If you want to monitor the last four tracks, click on the button that reads "Grp 1". This button will toggle you over to viewing other tracks.
If you want to see eight tracks of audio, click on the Number of Mix Panes button next to the Bypass button (see Figure 7.10).
Figure 7.10. Toggling between viewing four tracks and eight.
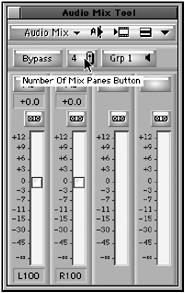
Because screen space can be at a premium, the Audio Mix tool can also be collapsed . This way you can leave it open with a minimum of screen space. Simply click on the triangle in the upper-left corner of the tool. This will hide the audio sliders and make the Audio Mix tool fairly small so that you can keep it open if you want.
Setting Levels and Pan
The Audio Mix tool is used to set audio levels and pan values on certain clips or a series of clips. This is not the tool to use if you need audio levels to raise and lower within a clip. The Audio Mix tool adjusts the levels and pan values of entire clips, not portions of clips.
Panning refers to which speaker the audio flows from when you play your sequence in stereo mode.
To make an adjustment to a clip, place the Position Indicator on the clip to see its current audio level and pan value. All clips will start at the default audio level of 0 and, depending on your audio settings, will be panned left or right.
If a track in the Timeline does not have a clip where your Position Indicator is parked, you will not see a slider in that particular track. For example, notice the following Timeline and how it is displayed within the Audio Mix tool (see Figure 7.11). Because there is no audio on track 3, it can't be adjusted in the Audio Mix tool.
Figure 7.11. The Audio Mix tool allows you to make changes only to the tracks that actually contain audio.
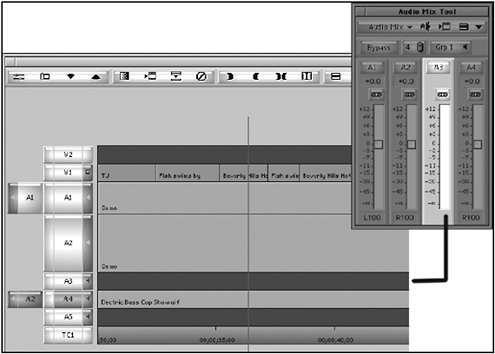
In the Timeline, tracks 1, 2, and 4 have audio clips where the Position Indicator sits. In the Audio Mix tool, only tracks 1, 2, and 4 can be adjusted. To adjust the pan value, click on the bottom of the track in the Audio Mix tool where your pan value is either L100 (panned 100% to the left speaker) or R100 (panned 100% to the right speaker) and make the adjustment. You do so by either typing a value or by clicking and dragging the small button that appears below the panning values. If you adjust your pan level to be 50% on one speaker and 50% on the other, the display will show the word "MID". This is similar to making that particular track a mono track in the sense that the audio plays 50% through both speakers .
NOTE
 TIP
TIP
If you want to snap a track's pan value to MID quickly, click on the pan selector while holding down the Option (Macintosh OS) or Alt (Windows) key. Or, if the pan value is already highlighted, press the zero key on your keyboard. If this is how you want all tracks to be set when you capture them into Avid Xpress Pro, change your Audio Settings in your Project Settings window to All Tracks Centered. This will make all recorded tracks' pan values MID (see Figure 7.12).
Audio Settings options.
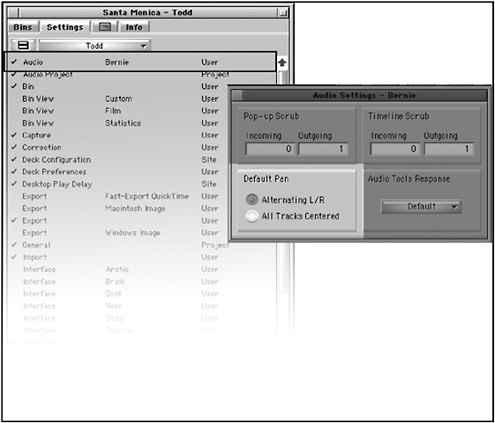
Adjusting a clip's audio levels is just as easy. With the Position Indicator placed on the clip you want to adjust, simply move that particular track's slider value up or down. The track is adjusted that quickly. There is no delay or need to render. Now perhaps you're starting to see the power of Avid Xpress Pro. If you need to reset the track to zero, hold down the Option (Macintosh OS) or Alt (Windows) key and click in the slider. Doing so resets the value to zero (for more great tips like this, see Chapter 16, "Power Editing Tips").
You can also adjust a track's audio level by clicking on the track's slider and typing in a value. This is a great method to ensure that several tracks have the same volume.
Ganging Clips
If you want to adjust several volume levels at once, you can gang tracks together. The Gang button is located directly above the track (see Figure 7.13). Once clicked it will turn green. You can "gang" as many tracks as you need. Once these tracks are "ganged" together, any changes to one will also change the rest relatively. This is a great tool when you want a lot of tracks to be adjusted all at the same increment.
Figure 7.13. The Gang buttons .
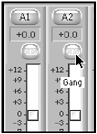
Setting Levels from IN to OUT
Although the Audio Mix tool makes setting levels and pan values simple, so far you have used it only on a clip-by-clip basis. Using it this way can be quite time consuming if you have several clips you want to change. Avid Xpress Pro allows you to make these changes in two ways, either from a marked IN point to an OUT point or for an entire track.
To set levels and/or pan values from IN to OUT, follow these steps:
-
Mark an IN and OUT around the clips you want to adjust. These marks do not have to be exactly at the beginning or the end of a clip. As long as they are within the clip, the adjustments will be made to every clip between the marks.
-
Turn on the tracks you want to adjust by clicking on the track button inside the Audio Mix tool (see Figure 7.14).
Figure 7.14. You must select the track you want to adjust.
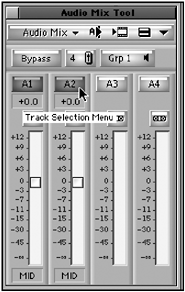
-
Adjust the track to the volume you want or to the pan value you prefer.
-
Click on the Fast Menu located inside the Audio Mix tool.
-
Select Set Level On Track IN/OUT or Set Pan On Track IN/OUT.
-
All the clips within your marked IN and OUT points on that track are adjusted.
You can also set levels for a track from the first time a clip appears in that track to the last clip. This is called setting levels globally.
-
Clear any IN or OUT points from your Timeline.
-
In the Audio Mix tool, turn on the track(s) you want to adjust.
-
Adjust the tracks' volume or pan value.
-
Click on the Fast Menu inside the Audio Mix and select Set Level ON Track Global or Set Pan On Track Global. (Global sets levels to every clip on a particular track in the Timeline.)
Resetting Levels
There are times when you'll find it handy to reset your tracks to their original values or to ignore any adjustments you made to a track. To reset or remove any values, follow the same steps for setting your levels from IN to OUT or globally, but this time, choose Remove Clip Gain On Track (either globally or from IN to OUT).
You can also bypass any values. In the Audio Mix tool, click on the Bypass button. You'll notice that all the sliders on all the tracks disappear. This overrides any adjustment you made to any tracks. You can also toggle into the bypass mode within the Audio tool, which is covered shortly.
| [ LiB ] |
- The Second Wave ERP Market: An Australian Viewpoint
- The Effects of an Enterprise Resource Planning System (ERP) Implementation on Job Characteristics – A Study using the Hackman and Oldham Job Characteristics Model
- Data Mining for Business Process Reengineering
- Intrinsic and Contextual Data Quality: The Effect of Media and Personal Involvement
- Relevance and Micro-Relevance for the Professional as Determinants of IT-Diffusion and IT-Use in Healthcare