Adding Tracks
| [ LiB ] |
Adding Tracks
When you first perform an edit in Avid Xpress Pro, you start with a set number of tracks. Because Avid can edit up to 24 tracks of video and audio, you'll need to add tracks as you need them. To add a track, choose the New Video Track or the New Audio Track from the Clip menu. This will add the next track (see Figure 5.10).
Figure 5.10. Adding a new video or audio track.
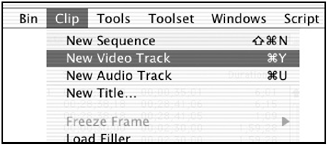
NOTE
 TIP
TIP
If you want to add a specific track, hold down the Option key (Macintosh OS) or the Alt key (Windows) when you choose New Video Track or New Audio Track. A dialog box appears asking which track you want to add (see Figure 5.11).
You can specify which tracks you want to add.
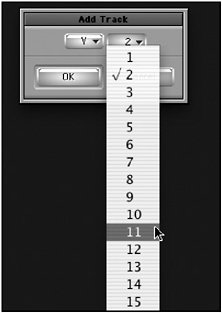
Enlarging and Reducing Tracks
When you start working with numerous tracks you'll begin to run out of space in the Timeline. This will force you to scroll up and down through the Timeline. If you're done working on a track it helps to reduce its size. Select the track or tracks you want to shrink or reduce and choose reduce track from the Edit menu. The tracks, both on the source side and on the record side, start to shrink. You can choose this option over and over until the tracks become a comfortable viewing size. You can also increase a track's size. Highlight the track and choose Enlarge Track from the Edit menu.
An easier method of changing a track's size is to make the changes directly in the Timeline. Place your cursor at the bottom of a track and a small spreader icon appears. Simply drag the bottom of the track to the size you need.
NOTE
 TIP
TIP
There is an additional track that can be turned on in the Timeline. It's called the film track (see Figure 5.12). To turn this track on, click on the Timeline's Fast Menu, which is covered later in this chapter, and choose Show tracks: Film. When it is small, this track does not display any footage. Try to keep this track as small as possible. When it is enlarged, it uses a considerable amount of RAM to continually draw frames , which will slow your system down, inside the Timeline. I use this track only if I need to print a copy of my Timeline for a producer. Otherwise, I leave it in the smallest size available.
The film track is the top track.
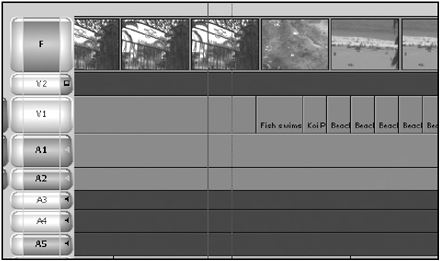
Patching Tracks
When you capture material, you need to determine which tracks get recorded. Once these tracks are captured, it's up to you to determine where they'll be edited. For example, if I captured my narration on A1 but my Timeline already has material on A1. I'll have to edit the narration on a different audio track. You can only batch to tracks already created in your sequence.
To move my audio, I'll patch to a different audio track. The two methods of patching are:
-
Clicking on the track on the source side. Adialog box will appear asking you which track you want to edit.
-
Clicking on the track and dragging your cursor out of the track. An arrowed line will now be attached to your cursor (see Figure 5.13). Point this arrow to the track on which you want to perform the edit. The track will be highlighted and the source-side track will jump to the track you selected.
Figure 5.13. Patching a track.
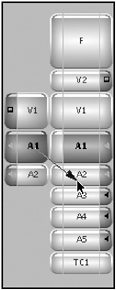
Locking Tracks
When editing, there will be times when you're finished with a track and do not want to edit it anymore. A good habit to get into is to lock tracks that you will no longer be editing.
Highlight the track or tracks and choose Lock Tracks from the Clip menu. A small padlock icon will appear in the Track Selection window. This track cannot be edited, because it becomes a read-only track. This feature can be very helpful. Let's say you mixed an entire audio track and you don't want anything to get moved or edited over it. If you lock the track, it can't be trimmed , lifted, extracted, and so onvery handy for avoiding tragic mistakes.
| [ LiB ] |
- Step 1.1 Install OpenSSH to Replace the Remote Access Protocols with Encrypted Versions
- Step 2.1 Use the OpenSSH Tool Suite to Replace Clear-Text Programs
- Step 3.2 Use PuTTY / plink as a Command Line Replacement for telnet / rlogin
- Step 3.3 Use WinSCP as a Graphical Replacement for FTP and RCP
- Step 4.3 How to Generate a Key Pair Using OpenSSH