Performing a Dual-Side Trim
| [ LiB ] |
Performing a Dual-Side Trim
When you first enter Trim mode, remember you're going to be in dual-side trim. This will add media and subtract media at the same rate, therefore maintaining the total duration of the two clips you're trimming. Notice that two pink rollers appear at the edit point in the Timeline (see Figure 4.15).
Figure 4.15. Two rollers indicate a dual-side trim.
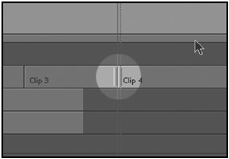
These rollers indicate that you're about to trim both sides of this edit. Another indicator that you're in dual-side trim mode is the presence of the two pink boxes underneath the display monitors . One of the boxes will have a green bar underneath it (see Figure 4.16). The green bar acts as an indicator as to which screen will update as you perform the trim. Notice the green bar moves from one box to another if you move your cursor from one screen to the next .
Figure 4.16. One of the sides will have a green bar underneath it.
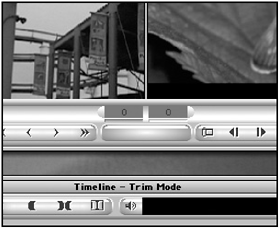
There are several ways to perform a dual-side trim. The first method is to simply click on the edit in the Timeline and move the edit to a different point in the Timeline. Once you let go of the mouse button, the edit will be trimmed. There is no rendering. The edit is trimmed. The additional media used to perform this came from the handles. If you trimmed in a positive direction, according to the Timeline, the outgoing media is now longer and the incoming media is shorter.
A second method of trimming is to use the trim keys (see Figure 4.17). These keys will trim the edit a frame at a time or ten frames at a time.
Figure 4.17. The trim keys allow you to trim an edit one or 10 frames at a time.
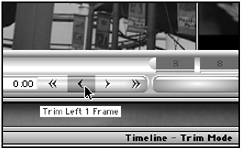
NOTE
![]() CAUTION
CAUTION
Do not confuse these keys with the 1, 2, 3, and 4 keys on the keyboard. These keys are for advancing inside a clip. If you press any of these keys, you'll exit Trim mode.
Your keyboard also has these trimming keys (see Figure 4.18).
Figure 4.18. The default trim keys when you use Avid Xpress Pro.
![]()
These keys provide a much more accurate trim. If you need to move an edit just a few frames, these keys make it possible. Notice that as you perform a trim, the value or amount of frames you trim is displayed in the pink boxes underneath the screen. This leads nicely to the third method of trimming, typing in a value.
While in Trim mode, the numbers on your keyboard become active as trim values. A negative value makes the outgoing shot shorter and makes the incoming shot longer. To activate a trim value, simply type a plus or minus sign from the number portion of your keyboard and then type in a value. Figure 4.19 shows a value of 30 typed in.
Figure 4.19. You can trim edits by simply typing in values.
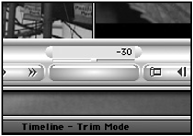
Another method of performing a dual-side trim is to use the Extend Edit button. This button needs to be mapped to a button on the Avid Xpress Pro layout or mapped to the keyboard. Mapping buttons is explained in Chapter 12, "Advanced Settings" (see Figure 4.20).
Figure 4.20. This is the Extend Edit button.
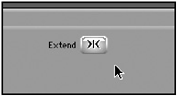
To use the Extend Edit function, all you need to enter is an IN or OUT point, but not both. The IN or OUT point is where the edit will be trimmed. If you mark an IN point, the next edit will be trimmed back to this point. If you mark an OUT point, the previous edit will be moved to the OUT point. The tracks that are on will be trimmed. For example, in Figure 4.21 there is an OUT point marked past the transition.
Figure 4.21. In the Timeline an OUT point is marked.
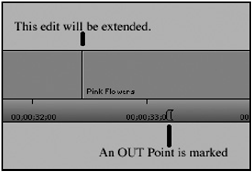
Once the Extend Edit button is pressed, the transition is trimmed over to where the OUT point is marked (see Figure 4.22).
Figure 4.22. The results after the Extend Edit button is pressed.
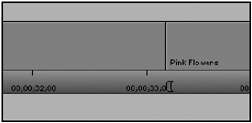
The last method of performing a trim is called trimming on-the-fly . This is perhaps one of the easiest ways to trim a transition but you'll need to practice to become comfortable with it. On the Features tab of the Trim settings is an option called J-K-L Trim. If you have this option turned on, the J, K, and L keys on your keyboard become trim keys. The J key moves a transition to an earlier point. The K key acts as a pause key and the L key trims edits forward.
While you're in the Trim mode, the J and L keys can trim a transition as the sequence plays. If you press the J key once, the transition will be moved to an earlier point in the Timeline and the sequence will play in reverse as the trim occurs. When you reach a point where you want the transition or edit to occur, press the K key. If you want a transition or edit to occur later, press the L key and then press the K key when you reach the point you want to move the edit to. The key element here is that Avid Xpress Pro can play the sequence as the trim occurs. This is a very helpful feature when trimming an edit. For example, trimming on-the-fly allows you to trim edits while listening to an audio track.
NOTE
![]() CAUTION
CAUTION
If you use the J-K-L keys to perform a trim, Avid Xpress Pro will not allow you to completely trim away a segment. Avid Xpress Pro will stop before the end of a segment and leave one frame. If you want to remove this single frame, continue trimming in the same direction using either the J or L key.
If you use any of these methods and trim a shot to the end of its media or handle, a red indicator will be displayed on the side or clip that ran out of material. You will no longer be able to trim this particular transition in the direction you're trimming. You're out of extra media (see Figure 4.23).
Figure 4.23. This indicator appears when you run out of footage.
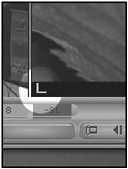
| [ LiB ] |