Setting Up Dial-Up Internet Access
| Many ISPs (Internet Service Providers) supply installation CDs or other setup discs, and all you have to do is insert the CD or the discs into the appropriate drive and follow the instructions on the screen. However, if you don't have the installation materials, you can easily set up your connection manually. Set Up a Connection
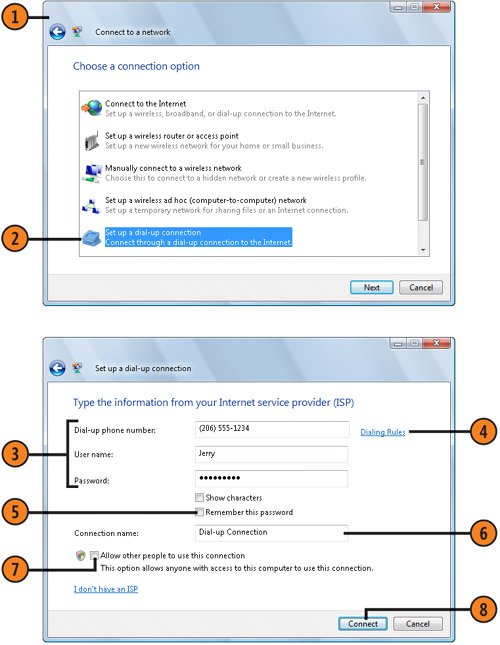 Control the Connection
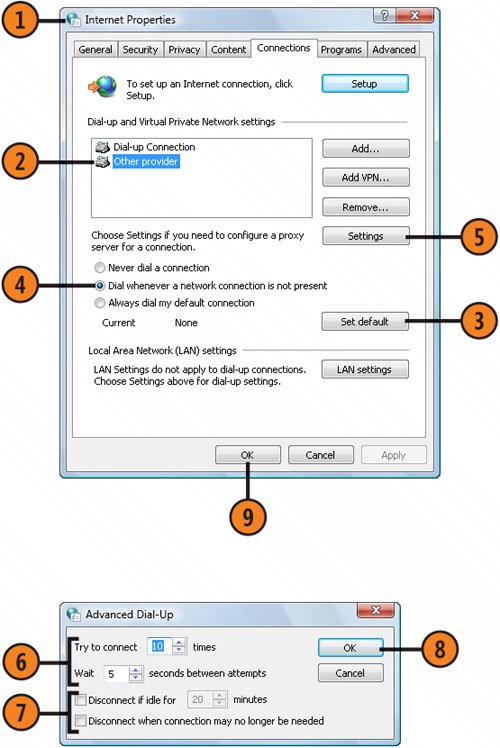 |
How to Wow: Photoshop for the Web
ISBN: N/A
EAN: 2147483647
EAN: 2147483647
Year: 2006
Pages: 286
Pages: 286
Authors: Jan Kabili, Colin Smith