Hack73.Maximize Resources with a Minimalist Window Manager
Hack 73. Maximize Resources with a Minimalist Window Manager
Using window managers rather than desktop environments can improve the performance of slower systems or simply leave more system resources available for actual computing. Graphical user interfaces such as KDE and GNOME are slick and easy to use, but all that eye candy has a priceexecuting and managing all of those graphical bells and whistles requires a certain percentage of system resources. A typical idle KDE desktop on SUSE 9 Enterprise occupies around 370 MB of RAM. For today's servers with multiple gigabytes of RAM, this may not be an issue. However, if you're running a legacy server that contains less than a gig of RAM, you could certainly benefit from the use of a more modest graphics system, known as a window manager. Window managers focus on displaying and managing windows, not drag and drop and other luxuries. One of the best lightweight window managers is Fluxbox, an open source software package available online and derived from the Blackbox window manager, which is itself an open source clone of the window manager used on old workstations from NeXT. Using Fluxbox can decrease the amount of RAM required by your GUI by over 100 MB, and also eliminates the ten zillion background processes that desktop environments such as KDE start to support things like drag and drop, automatic file associations, and so on. This hack explains how to build and install Fluxbox so that you can devote more of your system's memory to the applications that you actually want to run. 8.6.1. Getting and Installing FluxboxAs usual, the easiest method of installing Fluxbox is via an RPM packaged for your distribution. These can be found on the Fluxbox home page, http://Fluxbox.sourceforge.net. In this example, we'll compile from source so that we can pass a few options to make Fluxbox a little more familiar. Grab the tarball from the home page, and extract it to a working directory. Navigate into the newly created directory, and run configure as follows: $ ./configure with kde with-gnome This will allow Fluxbox to use the KDE and GNOME panel icons. Once the configure script has finished, run the following command as root to build Fluxbox: # make && make install This will compile Fluxbox (which doesn't require root privileges) and install it for you (which requires root privileges, since you have to be able to write to subdirectories of /usr/local). The name of the actual executable for Fluxbox is fluxbox (no initial cap). Now we just need to configure X to start Fluxbox as your window manager. 8.6.2. Start Me Up, Scotty!If you installed on a SUSE or Red Hat system using an RPM, you can simply select Fluxbox as your session type from the login screen. Otherwise, navigate to your home directory and find a file called either .xsession or .xinitrc. If a file matching one of those names doesn't exist, you'll need to create one. Which one you create depends largely on how your system starts Xsee the Fluxbox documentation for more information. In this case, we'll edit .xinitrc. Open it with your favorite text editor and enter the following line: exec /usr/local/bin/fluxbox where /usr/local/bin is the directory in which you installed your fluxbox executable (/usr/local/bin is usually the default installation location). You'll then need to change the file ownership properties via chmod: $ chmod 700 .xinitrc You can now log out and right back in. Depending on your distribution, either fluxbox will start automatically, or you'll be able to select it as your session type from the login manager. Either way, upon logging in you'll be greeted (very quickly!) by a plain-looking screen. Right-clicking on the desktop brings up a menu with various options on it. If you configured it with the KDE and GNOME options as I suggested, some of the tools from those environments might be available to you right away. Figure 8-1 shows a sample Fluxbox screen running a single xterm with the Firefox web browser open, and displaying my default Fluxbox menu as the result of a right-click on the background. Figure 8-1. Fluxbox in all its minimal glory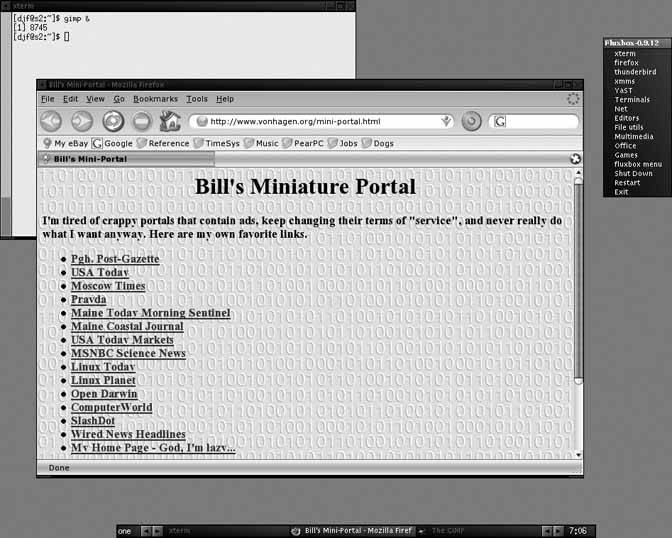 8.6.3. Configure FluxboxThe next step is to begin customizing Fluxbox to your liking. As you can see from Figure 8-1, Fluxbox is highly configurable. The biggest piece of Fluxbox configuration is customizing its main menu. This is the menu that is displayed whenever you click on the desktop, and it is completely configurable. The menu is controlled via a text file called menu. This file is located in your .fluxbox directory, which is automatically created in your home directory the first time you run Fluxbox. The layout of the file is very simple: [begin] (Fluxbox) [exec] (xterm) {xterm} [exec] (mozilla) {mozilla} [exec] (Run) {fbrun} [submenu] (Terminals) [exec] (xterm) {xterm} [exec] (gnome-terminal) {gnome-terminal} [exec] (console) {console} [end] [submenu] (Net) [submenu] (Utilities) [exec] (Ethereal) {ethereal} [submenu] (Browsers) [exec] (mozilla) {mozilla} [exec] (conqueror) {kfmclient openProfile webbrowsing} [end] [end] This example is a sample section from my Fluxbox menu file. As you can see, this is a fairly simple configuration file. The top line is the title of my menu. In this example, each menu item is preceded by the [exec] command, which tells Fluxbox that this is a system command that it should actually execute. The first argument in the regular parentheses is the name you want displayed for the application, while the text within the curly braces specifies the command you would run from the command line to execute the program. Note that if the application you're trying to add to your menu isn't located within your default path, you'll need to specify the full path to the executable. Each sequentially lower portion of your menu is marked by the [submenu] command. Specify the end of a menu with the [end] command. Items that you want directly available can be placed at the top, under the title. Fluxbox startup files can also invoke internal Fluxbox commands, which are identified within square brackets just like the [exec] instruction, as in the following example: [exit] (Exit) This creates an Exit menu item that executes the internal Fluxbox exit command. When deploying systems that run Fluxbox for users and start in graphical runlevels, you may find Fluxbox menu commands like the following to be quite handy: [exec] (Shut Down System) {sudo shutdown h now} [exec] (Reboot System) {sudo shutdown r now} [exit] (Log Out) These assume that the user has been granted certain privileges in the sudo application, and create the standard sorts of menu items that users who may be unfamiliar with Linux typically expect to see in their graphical user interface.
8.6.4. The SlitThe Slit is one of the coolest features of Fluxbox. You can think of the Slit as a version of the OS X Dashboard that's always available. It contains small dockable applications (commonly known as dock apps) that are able to run in withdrawn mode, which simply means that they run independently in the background. This is typically designated by a -w flag when running the application from the command line. Note that not all applications can run in this manner, but many are specifically designed to run this way. I typically start any dock apps that I want to run by putting them in my .xinitrc file, starting them in the background before actually starting the Fluxbox window manager. The order in which applications appear in the Slit is defined by putting their names in the desired order in the slitlist file in your .fluxbox directory. The Slit is an exceptional way to display statistics such as memory and processor utilization using the proper dock apps. You can find dock apps at http://freshmeat.net and http://www.dockapps.org. 8.6.5. Make It Pretty!There is a large community of people on the Internet who devote a lot of time to creating custom Fluxbox themes. These themes can be found at the Fluxbox home page, as well as around the Net. Installing a theme is as simple as downloading it and adding it to the ~/.fluxbox/styles directory. These styles will then be selectable from the Fluxbox 8.6.6. Minimal HassleAfter a little bit of configuration, you might find that you prefer the simple layout of Fluxbox to heavier window managers such as GNOME and KDE. In addition to preserving server resources, Fluxbox is a great application to use to extend the life of an old laptop or desktop that just can't hack the high demands of a heavier desktop solution.
8.6.7. See Also
Brian Warshawsky |
EAN: 2147483647
Pages: 162

 Menu submenu. If such a directory doesnt exist, search for your global Fluxbox share directory (usually
Menu submenu. If such a directory doesnt exist, search for your global Fluxbox share directory (usually