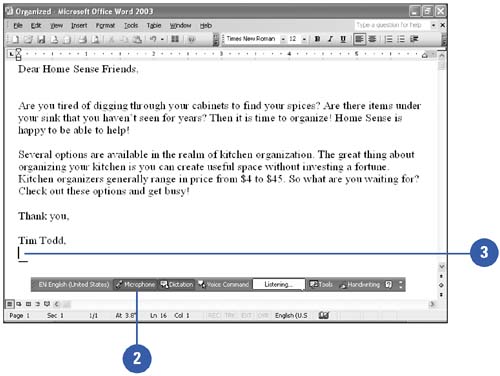Dictating Text
| Dictating the text of a letter or other document using Office speech recognition functions may be easier for some users than typing, but don't think that it is an entirely hands free operation. For example, you must manually click the Voice Command button when you want to format anything that has been input, and then click again on Dictation to resume inputting text. Additionally, the Dictation function is not going to be 100% accurate, so you will need to clean up mistakes (such as inputting the word Noir when you say or ) when they occur. Finally, although you can say punctuation marks, such as comma and period, to have them accurately reflected in the document, all periods are followed by double spaces (which may not be consistent with the document formatting you want between sentences) and issues of capitalization remain as well. Nevertheless, it is fun and freeing to be able to get the first draft of any document on paper simply by speaking it. Dictate Text
|
EAN: N/A
Pages: 310