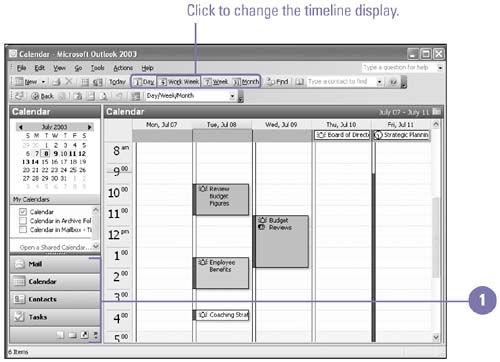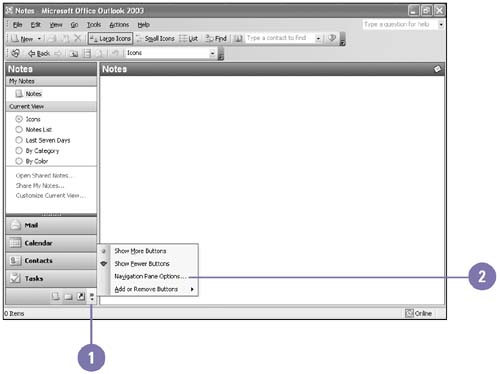Using the Navigation Pane
| The Navigation pane is designed to display more of what you need to see in a simple and straightforward layout. When you click an Outlook view bar in the Navigation pane, the entire Outlook window transforms to provide a clear, uncluttered view of your Mail, Calendar, Contacts, and Tasks. The Notes, Folder list, and Shortcuts views do not appear by default, but you can access each view by clicking its icon at the bottom of the Navigation pane. You can customize the look of the Navigation pane so it better suits the way you work. For example, you can reorder the view bars and determine whether a view appears as a view bar or an icon. Use the Navigation Pane to Move Around
Change the Look of the Navigation Pane
|
EAN: 2147483647
Pages: 418