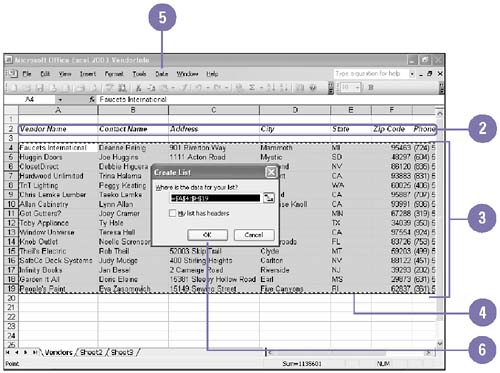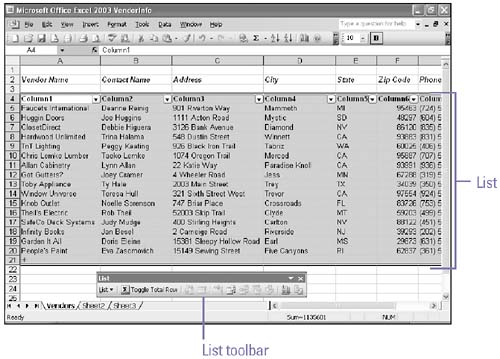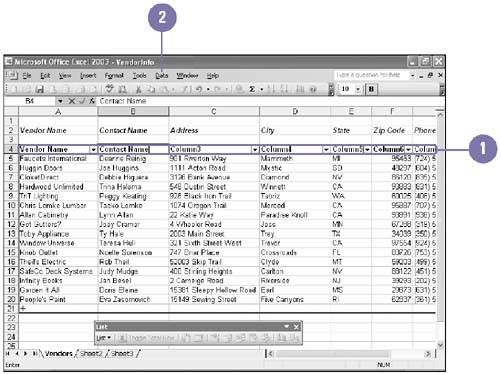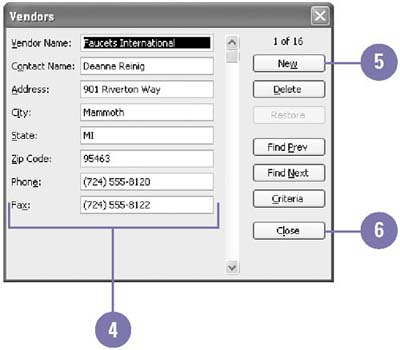| To create a list in Excel, you can enter data on worksheet cells , just as you do any other worksheet data, but the placement of the field names and list range must follow these rules: (1) Enter field names in a single row that is the first row in the list (2) Enter each record in a single row (3) Do not include any blank rows within the list range (4) Do not use more than one worksheet for a single list range. You can enter data directly in the list or in a data form, a dialog box in which you can view, change, add, or delete records in a list. Don't worry about entering records in any particular order; Excel tools organize an existing list alphabetically , by date, or in almost any order you can imagine. Create a List -
 | Open a blank worksheet, or use a worksheet that has enough empty columns and rows for your list. | -
 | Enter a label for each field in adjacent columns across the first row of the list. | -
 | Enter field information for each record in its own row; start with the row directly below the field names. | -
 | Select the range of cells for the list. | -
 | Click the Data menu, point to List, and then click Create List. | -
 | Click OK. | 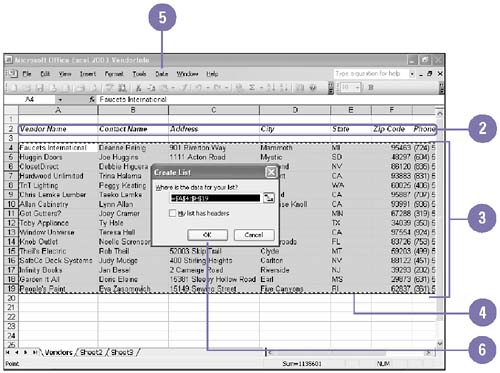 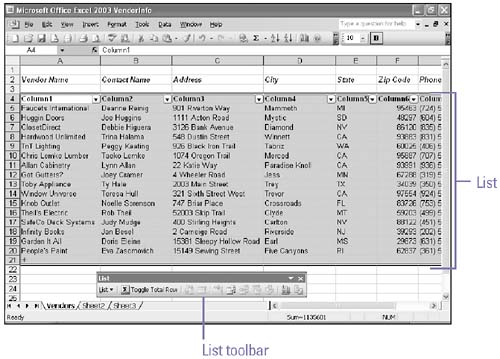 Did You Know? You can hide the border of inactive lists . Click a cell in the list, click the Data menu, point to List, click Hide Border Of Inactive Lists. You can display a total row in a list . If your list contains numbers , click the Toggle Total Row button on the List toolbar to display a row at the bottom of the list with the word "Total" in the left-most cell and an appropriate Subtotal formula in the right-most cell. | Enter Records with a Data Form -
 | Enter a descriptive label for each field in adjacent columns across the first row of the list. | -
 | Click the Data menu, and then click Form. | -
 | Click OK to set the row as the column labels. | -
 | Enter information for each field, pressing Tab to move from one field to the next . | -
 | Click New, and then enter field information for each additional record. | -
 | When you're done, click Close. | 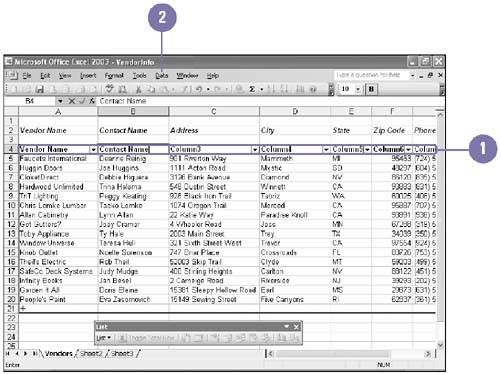 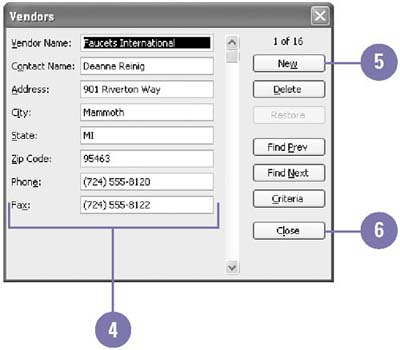 Did You Know? You can publish a list to a SharePoint server . Click a cell in the list, click the Data menu, point to List, click Publish List, type the URL of the server, type the name of the list, type a description, click Next, inspect the data for an accurate layout, and then click Finish. To view a published list on SharePoint Services, click List on the List toolbar, and then click View List On Server. You can unlink a list to a SharePoint server . Click a cell in the list, click List on the List toolbar, and then click Unlink. |  |