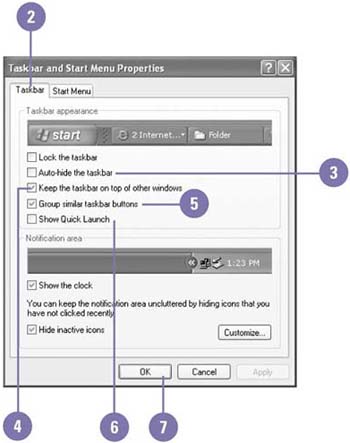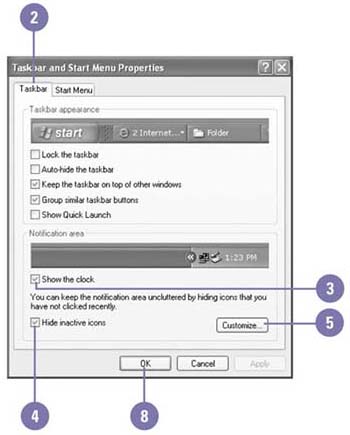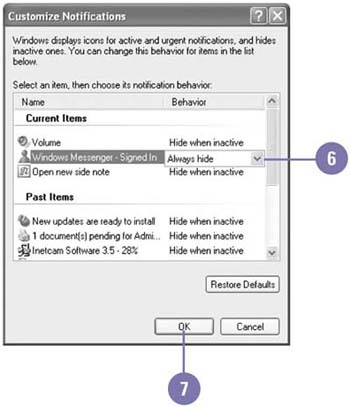Customizing the Taskbar
| The taskbar is initially located at the bottom of the Windows desktop and is most often used to switch from one program to another. As with other Windows elements, you can customize the taskbar; for example, you can change its size and location, customize its display, or add or remove toolbars to help you perform the tasks you need to do. If you need more room on the screen to display a window, Auto-hide can be used to hide the taskbar when it's not in use. If icons in the notification area are hidden when you want to see them, you can customize the notification area to always show the icons you want to use. Customize the Taskbar
Customize the Notification Area
|
EAN: 2147483647
Pages: 391