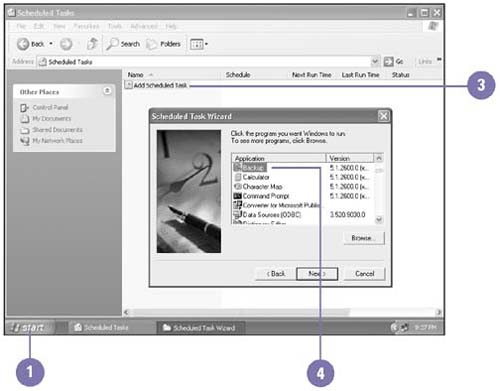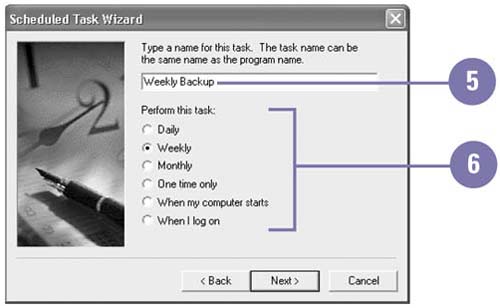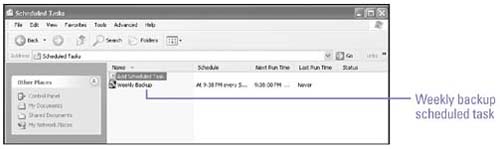Scheduling Maintenance
| Task Scheduler is a program that enables you to schedule tasks , to run regularly such as Disk Cleanup or Disk Defragmenter, at a time convenient for you. Task Scheduler starts each time you start Windows. With Task Scheduler, you can schedule a task to run daily, weekly, monthly, or at certain times (such as when the computer starts or idles), change the schedule for or turn off an existing task, or customize how a task runs at its scheduled time. Before you schedule a task, be sure that the system date and time on your computer are accurate, as Task Scheduler relies on this information to run. Add a Scheduled Task
|
EAN: 2147483647
Pages: 391